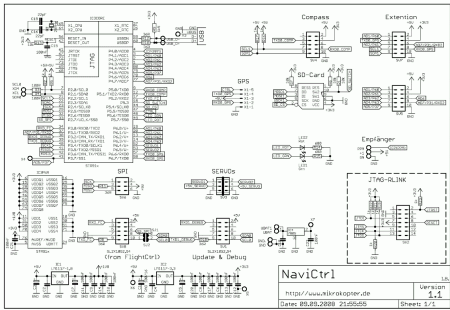|
Größe: 16469
Kommentar: (0 = MKGPS uses the internal configuration)
|
Größe: 16508
Kommentar:
|
| Gelöschter Text ist auf diese Art markiert. | Hinzugefügter Text ist auf diese Art markiert. |
| Zeile 53: | Zeile 53: |
| {i} the Button 'MK3Mag' in the Koptertool (to switch to the MK3Mag), has no function for the NC2.0 | {i} '''the Button 'MK3Mag' in the Koptertool (to switch to the MK3Mag), has no function for the NC2.0''' |
| Zeile 163: | Zeile 163: |
| * GPSAUTOCONFIG = 1 (1 = the NC writes the GPS-confiration (temporary) into the MKGPS) (0 = MKGPS uses the internal configuration) | * GPSAUTOCONFIG = 1 (1 = the NC writes the GPS-confiration (temporary) into the MKGPS) (0 = MKGPS uses the internal configuration -> only possible with MKGPS V1.x) |
Inhaltsverzeichnis
- Overview
- Version 2.0
- Connection to the MikroKopter
- Compass calibration
- Setup
- GPS-Modes
- Signal tones
- LED-Display
- How do you start?
- MicroSD-card
- Assembly of final parts for NC 1.x
-
Settings
- Parameters for GPS-Naviboard in Koptertool (Tab1)
- GPS-Gain (Controller Gain)
- Stick Threshold
- Min Sat
- Parameter GPS-P
- Parameter GPS-I
- Parameter GPS-D
- Parameter GPS ACC
- Parameters for GPS-Naviboard in Koptertool (Tab2)
- GPS Wind Correction
- Speed Compensation
- GPS Max Radius
- GPS Angle Limit
- Position Hold Login Time
- How do I Install new software into the NaviCtrl ?
- Circuit Scheme & Assembly diagram & bill of material
- How do I update new NaviCtrl software ?
- Debug interface and KopterTool
Version 1.x:
Version 2.0:
(The MK3Mag is not needed in the NC2.0)
Overview
The NaviCtrl together with the MK-GPS extends the abilities of the Mikrokopter.
The following features are possible:
- autonomous position hold (Position-Hold or just PH)
- fly bach to start point (Coming Home or just CH)
Fly 3D-Waypoints (Waypoints)
- Logging the flight onto the SD-Card
showing the actual position and speed on the 'OSD'-screen in the KopterTool
showing the actual distance and speed on the JetiBox
Pointing the camera to a specific point: PointOfInterest
Besides an ARM9-Mikrocontroller and Mikro-SD-Card-Socket, the NaviCtrl-Board is also equipped with expansion sockets for future developments.
See also: Firmware 0.84 (Waypoints, PointOfInterest,...)
Shoplink: Navi2.0
![]() You can use the Navi with MKGPS Version 1.x, as well as 2.x
You can use the Navi with MKGPS Version 1.x, as well as 2.x
Version 2.0
Compared to the NC1.x there are the following changes:
- black colour
integrated compass-Sensor -> MK3Mag not neede any more
- integrated EEPROM
- changed bootloader
integrated compass
A compass sensor is integrated now. It must be still calibrated (see below)
After switching on, in the terminal you can see a found compass-module:
Showing the sensor values
The values can be shown in the virtual display
![]() the Button 'MK3Mag' in the Koptertool (to switch to the MK3Mag), has no function for the NC2.0
the Button 'MK3Mag' in the Koptertool (to switch to the MK3Mag), has no function for the NC2.0
self test
After switching on, the NC makes a self-test of the sensor. If there is too much iron or magnets close to the sensor, it could be that the selftest failes.
In that case the Error message is "Invalid compass value" or "selftest: failed" in the terminal.
Connection to the MikroKopter
The NC is connected via two ribbon cables (6 and 10 poles) to the FC.
- 1: 10-Poles UART (Asynchronous serial communication)
- 2: 6-Poles SPI (Synchronous serial communication)
- 3: Connection to MKGPS
- 4: Connection to MKUSB (PC)
Compass calibration
Calibration of the compass
![]() Important: When first operated, the MK3Mag needs to be correctly calibrated! Otherwise the NaviBoard will show you "Err:6 bad compass value".
Important: When first operated, the MK3Mag needs to be correctly calibrated! Otherwise the NaviBoard will show you "Err:6 bad compass value".
Now it is (since Version FC:0.84) very easy to calibrate the compass with a "clicking sound" .
This method has the advantage that you doesn't have to hold the Kopter "perfect" horizontally.
IMPORTANT
The Nick- and Roll axis refers to the FlightCtrl, and not on the Mixer you use! The arrow of the FlightCtrl shows the Nick axis!
The Kopter should be calibrated outside, away from magnetic influences!
So please do not calibrate the Kopter directly next to a house, near power poles or metallic / magnetic surfaces.
Also, please take your cell etc. out of your pocket.
![]() The earth's magnetic field is not the same everywhere. That's the reason why you should calibrate the compass new if you change the place where you fly.
The earth's magnetic field is not the same everywhere. That's the reason why you should calibrate the compass new if you change the place where you fly.
(e.g. from Germany to USA or from north to south America)
The calibration will be done in several steps:
Step |
Function |
Example View / Function |
Step 1 |
Nick down |
On a transmitter in MODE 2 it lokks like in that way: |
Step 2 |
Pull Nick down 1x |
|
Calibration of the X-Axis (Nick-Axis) |
The Kopter with the front |
|
Calibration of the Y-Axis (Roll-Axis) |
Rotate the Kopter by 90° |
|
Step 3 |
Pull Nick 1x down |
|
Step 4 |
Pull Nick 1x down |
|
Calibration of the Z-Axis (Yaw-Axis) |
INFO: Here it doesn't matter if the Kopter shows with the X or Y-Axis towards South (North). |
|
Step 5 |
Pull Nick 1x down |
3. Now that the Kopter "beeped" 2x after a successful calibration that part is done.
If everything is OK the red LED stops lighting after a few seconds on the NaviCtrl V2.0 with integrated compass.
If you use a NaviCtrl V1.1 with MK3Mag the red LED on the MK3Mag lights permanently.
DONE!
Videos
(German version)
(English version)
If the calibarion fails (compass still reports "invalid compass value"), you can take a look here: MagnetError
Setup
Activate the GPS and select a transmitter-switch
To use the Navigation, the following steps are needed:
activate GPS in the FC-Settings
Assign a switch in the FC-Settings
Here a 3-steps-switch should be used.
GPS-Modes
There are 3 modes that can be selected with "GPS Mode Control". GPS_MODE_AID, GPS_MODE_FREE and GPS_MODE_HOME.
GPS_MODE_FREE
(GPS_Mode_Control-switch below 20)
- No GPS effect
GPS_MODE_AID (or Position Hold)
(GPS_Mode_Control-switch between 20 and 200)
- the GPS has a supportive effect
- The GPS-speed complements the pilots commands and where applicable acts with a slowing/braking effect.
- When no elevator or roll controls are given by the pilot, the MK will hold its current position.
- The new position will be logged when the MK falls below a certain speed or after no more than 4 seconds.
- A beep will indicate the logging of a new position
GPS_MODE_HOME
(GPS_Mode_Control > 200)
Coming Home --> Fly back to originating position
- The position during the start of the motors is logged as Home
Warning: When ComingHome is used to fly back to yourself, the altitude control must be active otherwise it will drop down and may continue to accelerate down.
Tip: Generally the GPS will only work well when the altitude control is active. Otherwise the vertical accelerations brought by with the control movements will confuse the Acc-Sensors to much.
Tip2: Since 0.71c of FC Code and 0.12 of NC Code, you can combine GPS and Altitude Control Switch. Then Alt-Control is active <50 and >180. So in FREE Mode the Alt Control is off and in AID and PH it's on.
Signal tones
- 1x per second: no sat-fix (not in GPS-Free-mode)
- 1x Piep - everytime the gps-mode is changed (the mode-switch changes)
- 1x Piep *Piiiiiiep* - Long beed - setting the home position
LED-Display
The NaviCtrl has 2 LED’s, 1x red and 1x green. An constant red LED indicates an error.
How do you start?
- activate the GPS in the setting and assign a switch (as described above)
- You need a lot of space and a free sky
Checking the communication between Navi and FlightCtrl.
- Beeping (1* per second) will continue as long as the GPS has no Fix
- Once the GPS has a Fis, a beep will sound when changes are made with the mode switch
- Wait for first Fix
- Until LED on GPS start to flash
- Beeping will continue every second until 6 satellites have been found
- Beep is more quiet when a Fix has been obtained but still no 6 satellites found
- Check the GPS-Switch - it must beep once when changing the modd (moving the GPS-switch)
Switch to GPS_MODE_FREE
- Change of Mode will be indicated by a beep
- Start Motors
- Hover for a few seconds until the MK flies well without trimming.
Switch to GPS_MODE_AID
- Position will be logged
- GPS should now grab and the Kopter will hover at its position.
MicroSD-card
The NaviCtrl logs the flight route in KML format on FAT16 formatted MicroSD-cards up to 2GB in size.
A recognized and initialized SD-card can be seen in the NaviCtrl initialization messages.
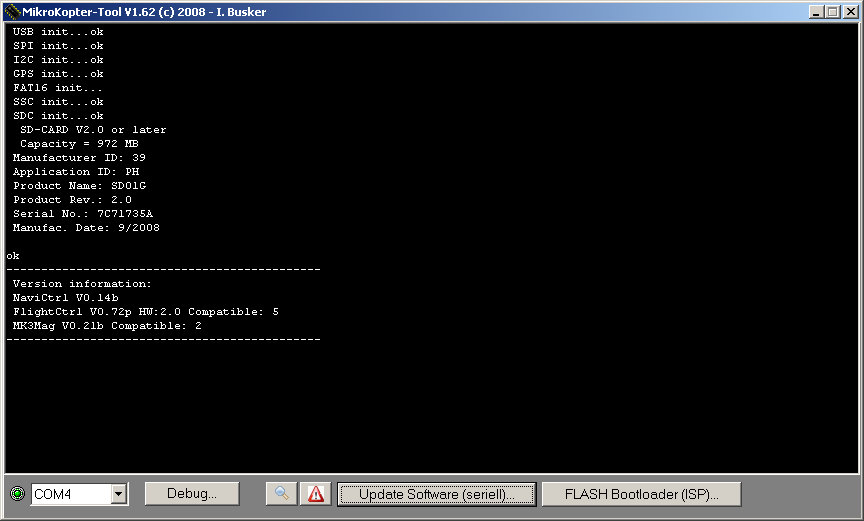
showing the logged data in GoogleEarth
The data can be imported in GoogleEarth
SETTINGS.INI
The NC crates a SETTING.INI-File onto the card with the following contents:
- KMLLOGGING = 500 (Intervall (in ms) of logging the KML-data)
- GPXLOGGING = 1000 (Intervall (in ms) of logging the GPX-data)
GPSAUTOCONFIG = 1 (1 = the NC writes the GPS-confiration (temporary) into the MKGPS) (0 = MKGPS uses the internal configuration -> only possible with MKGPS V1.x)
![]() do not use logging times below 500ms - that could disturbe the navigation
do not use logging times below 500ms - that could disturbe the navigation
Assembly of final parts for NC 1.x
The following items are included with the NaviCtrl and need to be assembled by yourself:
- 1 Electrolyte Capacitor (C1, check polarity!)
2 Pin Rows (1x 10pole for FlightCtrl, 1x6pole for SPI-Interface)
- Multistrand ribbon for connection to MKGPS with fitted plugs
2 Multistrand ribbon (1x 10pol and 1x6pol for connection with FlightCtrl)
- 1 Pin Row for Debug (1x 10pole, e.g. for Software-Update)
Installation Instructions
Install the NaviCtrl so that the 6 pole connector is above the 6 pole connector of the FC and the 10 pole connector is above the 10 pole connector of the FC.
Use the 10 pole and 6 pole Ribbon to connect to the Flight Ctrl.
NaviCtrl-SV8 <-> FlightCtrl-SV1 and
NaviCtrl-SV6 <-> FlightCtrl-SV5
![]() For installation of the MK3Mag and MKGPS please follow instructions under MK3Mag and MKGPS.
For installation of the MK3Mag and MKGPS please follow instructions under MK3Mag and MKGPS.
Settings
![]() Kompass and GPS must be activated in the relevant settings.
Kompass and GPS must be activated in the relevant settings.
Parameters for GPS-Naviboard in Koptertool (Tab1)

GPS-Gain (Controller Gain)
This sets, how strong the GPS should influence. If it is too high, the position will swing. The value should be determined experimentally by assigning this setting to a Poti (adjustable auxiliary channel on transmitter).
Stick Threshold
This can be used to adjust the threshold for GPS-AID, where a new position will be logged.
Useful: If the value is set to 0, it will not log using stick postition, but only by switching the Mode-Switch
Fly to the desired position and switch to AID. You can then play with the sticks and the MK will still continue to return to its set position. Especially in windy conditions this can be used to prevent that the MK even starts to drift.
Min Sat
Minimum number of satellites that need to be detected by the GPS receiver.
Parameter GPS-P
P-component of the Control
Influence of the GPS-distance on the controller (Higher Value = greater tilting during drift from a position)
Parameter GPS-I
I-component of the Control
Elliminated the constant positional drift during wind (Higher Value = greater tilting during prolonged positional drift)
Parameter GPS-D
D-Component of the Control
Influence of the GPS-Speed on the Controller (Higher Value = Slower movement)
Parameter GPS ACC
Support of positioning with the Acc sensors. If the MK is pushed away it will react faster.
--> Slowly and gradually work towards higher values(use Poti)
Parameters for GPS-Naviboard in Koptertool (Tab2)
(Screenshot Mikrokopter-Tool v1.63)
ToDo: complete descriptions
GPS Wind Correction
Because of cross-winds a deviation from actual heading to the set heading can be created. With this parameter a correction angle is taken to minimize the deviation. It controlls the amount of influence of this compensation. A value of 0 means the function is turned of.
Speed Compensation
This is the "D-Anteil" during a break-phase in GPS_MODE_AID after manual intervention. A higher value makes the MK break harder after a manual control before he sticks to the set-position.
GPS Max Radius
This value defines a circle shaped area around the starting position. Only inside this area position-targets (like waypoints) can be set. If the position is outside of this area, the target will be set onto coordinates on this radius which are the closest to the "outside"-target. The maxiumum length of this radius is 255meters. This is equal to an area of 512m in diameter around the point where the motors of the MK were started.
notice: for PositionHold(PH) there is no range limit (using latest firmware)
GPS Angle Limit
delimits the maximum influence of the GPS. A value of 100 equals about 20 degrees of inclination in an axis. With a too small value it could happen that the MK will not be strong enough against winds and drift away. A too large value might end in a too high speed
Position Hold Login Time
delay in seconds between the end of manual control (nick/roll in neutral) and the sticking to the set position in GPS_MODE_AID.
How do I Install new software into the NaviCtrl ?
You solder a pin row on the Debug interface position of the NaviCtrl and connect this to the Sercon’s SIO position. Ensure that No Jumper is attached to the Sercon.
Connect the FC with the NaviCtrl using the 10 and 6 pole connectors. Now turn on the Mikrokopter.
Start Mikrokopter-Tool >=1.51 and click on Update Software (seriell). Select the .hex file.
- The Update procedure starts and should be complete in about 1-2 minutes. After this you can see the arrival of debug data in the terminal.
What if installing new firmware went wrong?
If for some reason installing new firmware went wrong or was aborted, and NaviCtrl no longer responds to the Mikrokopter-Tool, retry installation using the sequence below:
Remove power from NaviCtrl.
Without power on NaviCtrl, click on Update Software (seriell) and select the appropriate .hex file.
Wait for the message Connecting (ggf. Resetten) to appear.
As soon as the message appears, power up NaviCtrl and the installation should start.
Circuit Scheme & Assembly diagram & bill of material
BOM: NaviCtrl/Navi-Ctrl_V1_1_Stueckliste.txt
How do I update new NaviCtrl software ?
You solder a pin header to the debug interface on the NaviCtrl and connect it to the SerCon's SIO interface. Make sure the jumper on the SerCon is removed.
Connect the FlightCtrl's 10-pin and 6-pin connectors with the NaviCtrl. Turn on the Kopter.
Start the Mikrokopter-Tool (version >=1.51) then click Update Software (seriell). The .hex data is then transferred.
- The update starts and takes about 1-2 minute to complete. At the end you can see the debug data in the terminal.
Note that if the serial communication is interrupted during the transfer, the next attempt may hang. To overcome this, just switch the MK's power off then on when the message "" appears.
If there are several successive Firmware updates to be made, the sequence plays a role. Program the devices in the following sequence:
Navi-Ctrl_STR9_V0_14e.hex
Flight-Ctrl_MEGA644_V0_72p.hex
MK3Mag_MEGA168_V0_21b_SVN48.hex
Debug interface and KopterTool
Solder a pin header to the Debug interface of the NaviCtrl and connect this to the Sercon's SIO interface. Make sure there is no Jumper on the Sercon. Switch on the MK and start the KopterTool.
In the terminal mode, you should see the starting sequence of the NaviCtrl:
The last lines are the Debug data, they can be ignored. Here you can see whether all the interfaces and/or devices are correctly initialized.
In the Koptertool the NaviCtrl parameters are then available:
Screenshot of the main parameters:
- GPS-Data Counter: the GPS connection state is indicated (GPS count should increase)
SPI Error and SPI Okay: the SPI connection to the FlightCtrl is indicated (Okay count should increase)
- Poti1,2,3: the transmitter potentiometer values can be checked
- ACC, angle, etc. is probably self explaining
The parameters can also be displayed in the Scope when connecting the FlightCtrl. A "setup" for the NaviCtrl is not possible (the button is grayed out).
![]() ToDo: A few more things need to be added here
ToDo: A few more things need to be added here

 Seite in
Seite in  Page en
Page en