Firmware 0.76
Erscheinungsdatum: 29.10.2009
Lizenz: LICENSE.TXT
Forum-Link: http://forum.mikrokopter.de/topic-12366.html
Download:
10.11.2009 Patch g: Flight-Ctrl V0.76g
Sonderversion nur für ACT-S3D-Empfänger mit Summenausgang:
10.11.2009 Patch g: Flight-Ctrl V0.76g für S3D
Video
Inhaltsverzeichnis
- Firmware 0.76
- Camera
- Ausgänge
- Bitmuster + Timing
- mit WP-Event verknüpfen
- AutoTrigger alle
- Unterspannung
- Beleuchtung
- Ausgänge auf Servoausgänge legen
- Patch-Übersicht
Neue alternative Höhenregelung "VARIO-Höhenregler"
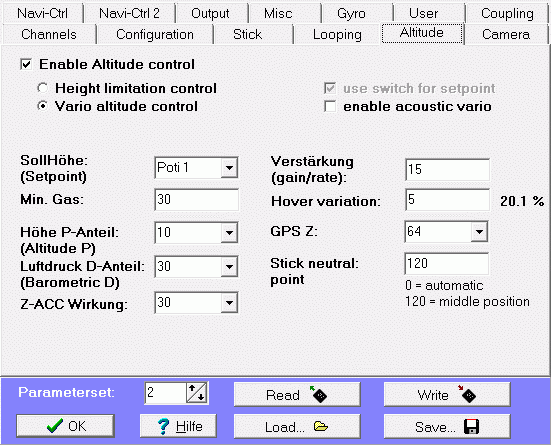
Umschaltbare Bedien- und Regelarten:
- "Height limitation control" entweder mit Schalter, festem Wert oder Poti (wie bisher)
- '"Vario altitude control" als zusätzliches neues Bedienkonzept:
Ein über den Luftdruck kontrolliertes Steigen & Sinken
- Akustisches Feedback für zusätzliche Sicherheit (schaltbar)
- Höhenregelung funktioniert in "jeder Höhe" und muss nicht durch Ein- und Ausschalten in gewünschter Sollhöhe erneuert werden
- Im Schweben kann die 'Vario altitude Control' gefahrlos ein- und ausgeschaltet werden
- Regelung über den Luftdruck in 5 fach höherer Auflösung, bis auf 1 cm
- Verrechnung des Lagewinkels (erhöht den Gaswert im Marschflug und verhindert so ein Durchsacken)
- Einstellbarer Dämpfungs-Einfluss von ACC-Z (wie gehabt)
- Berücksichtigung der Akkuspannung (Entladekurve)
- Optionale Dämpfung durch GPS-Z (Höhengeschwindigkeit)
- Schwebegas wird exakt automatisch eingelernt und ermöglicht so ein bessere Regelung um die Sollhöhe
- Hovergas-Variation begrenzt das eingelernte Schwebegases um +/- %
- Bugfix: Messbereichsumschaltung des Luftdrucksensors konnte zuvor springen
![]() Beachten:
Beachten:
Diesen Betriebsmodus erst verwenden, wenn man sicher ist, dass der Luftdrucksensor einwandfrei nach der "Height limitation" - Methode funktioniert. Ansonsten kann das zu unerwarteten Reaktionen des MikroKopters führen (wie heftiges Steigen oder Sinken)!
- Man kann in dem Mode nicht mit dem Gasstick das Gas rausnehmen. Ein funktionierender Sensorwert ist hier wirklich wichtig!
- Wenn die Höhenregelung spinnen sollte (z.B. bei einem Wackelkontakt am Luftdrucksensor), muss man sie mit dem Schalter abschalten können.
MikroKopter mit niedrigem Landegestell sollte man mit ausgeschaltetem Höhenregler starten und landen, weil der Bodeneffekt sonst sehr stark sein kann (Hüpfen).
- Die Elektronik sollte gegen den Propeller(luft)druck geschützt sein, z.B. mit einer Haube. Damit lassen sich die besten Ergebnisse bezüglich des Höhenreglers erzielen.
![]() weitere Details siehe MK-Parameter/Altitude...
weitere Details siehe MK-Parameter/Altitude...
Kamera: Nick- und Rollausgleich
- Unterstützung der Servos für Roll- und Nickkompensation bei der FC ME V2.0
- bei der FC V1.3 und früher ist hardwarebedingt nur der Nickausgleich möglich
Unterstützung der Servos an der NaviCtrl für Roll- und Nickkompensation
![]() Die Servos werden erst nach dem Kalibrieren des Mikrokopter angesteuert! Ausnahme: Wenn keine BL-Ctrl gefunden wurden, werden die Servo sofort aktiviert (z.B. für Stand-alone Anwendungen der FC)
Die Servos werden erst nach dem Kalibrieren des Mikrokopter angesteuert! Ausnahme: Wenn keine BL-Ctrl gefunden wurden, werden die Servo sofort aktiviert (z.B. für Stand-alone Anwendungen der FC)
Include: Textmarkierung "^-----$" nicht gefunden!
If a camera mount is used the function of the (pitch / roll) servos can be adjusted. These servos are connected to the connector SV2 => Servo1 (Nick) and SV3 => Servo2 (roll) of the FlightCtrl.
Additional you can connect three more servos: SV3 (Servo3) and SV4 (Servo4/Servo5).
Anschlüsse FlightCtrl2.0/2.1
If the change heading feature Mixer Setup software Technically is used, the heading direction should also be changed here, in order for the pitch/roll camera gimbal servos to respond on their corresponding axis
Choosing the functions
Servo control
- Value defining the position of the nick/roll servo. If a numeric value is entered (i.e. a value corresponding to a level nick/roll angle), the angle will remain the remain same during flight. If a poti (i.e poti3-8, note: the poti has to be assigned to a channel) is selected from the dropdown menu, the user can change the angle of nick/roll in-flight.
Nick Compensation
- Influence of the nick angle and roll angle to the corresponding servo. Used for tuning the servo-throw at MK attitude changes.
Invert direction
- If the rotational direction of the servos are opposite, the direction can be inverted.
Servo relative
Is that menu item chosen, the camera mount can be controlled in nick direction via a stick with a spring.
If the stick will be moved forwards or backwards, the nick direction can be controlled faster or slower, depending how far the stick will be moved.
If the stick is moved back into the middle-position the camera mount will stay in the last set position.
This function is highly recommended if a second transmitter is used to control the camera.
Servo min
- Minimum value as a stop.
Servo max
- Maximum value as a stop.
Servo filter
- Here you can use a value between 0 and 25. Depending on the value you set, the servo will controlled softer (5-20) or harder (0-4).
- Why we need this parameter:
- You decouple the cameramount by vibration dampers or similar.
- Now, if the MK itself moves quickly, the cameramount moves just a bit or even not.
But the FlightControl 'thinks' that the cameramount moves with the same speed like the FC notices by the Gyros and because of that it moves the Servos as fast as possible.
- So, if you have a good decoupling between the MK and the Cameramount, you need some kind of a parameter that tells the FC that the cameramount is decoupled.
- Otherwise the mechanical decoupling is without effect, because the servos will shake as fast as the MK on top of the decoupled mount.
Servo refresh rate
Some servos can not deal with fast values (high PWM pulse frequencies). (the smaller the value, the faster the drive)
With the FlighCtrl ME 2.0/2.1 up to 5 servos can be issued. The output is performed sequentially.
 The "servo refresh rate" also controls the maximum number of servo channels. I.e. a value of 3 are only the first 3 servo channels (nick, roll, and servo 1)
The "servo refresh rate" also controls the maximum number of servo channels. I.e. a value of 3 are only the first 3 servo channels (nick, roll, and servo 1)
Then Servo4 and Servo5 are grayed out in the KopterTool and can not be used.
Manual control speed
If a potentiometer for controlling the nick servo is registered, you can absorb the servos by a larger / smaller number of the servos. So also slower / smoother camera movements are possible.
The pitch and roll compensation which is performed on the FlightCtrl is not involved - which is still very fast.
![]() NOTE: The nick-/roll-servos are only activated after calibrating the gyro.
NOTE: The nick-/roll-servos are only activated after calibrating the gyro.
Servo 3,4,5
This can be controlled from the FlightCtrl for three additional servo-outputs.
You can use all servos with a fixed value or the "POTI" function.
Servo 3 + 4 can be used also as a manual trigger for cameras. For this you can use the "Output" and chose ->OUT1 or ->OUT2 on the servos.
Englisch Stop |
French Start |
Camera
Si vous installer une nacelle Photo/vidéo la compensation des mouvements de tangage et de roulis peut être ajustée ici. C'est deux servomoteurs doivent être connectés sur SV2 => Servo1 (Tangage) et sur SV3 => Servo2 (roulis) de la FlightCtrl.
par ailleurs il est possible de connecter trois autres servos sur : SV3 (Servo3) et SV4 (Servo4 & Servo5).
Anschlüsse FlightCtrl2.0/2.1
Comme dans l'ongletConfig. Mixage, une option logiciel plutôt que physique permet de passer d'une configuration "+" à "X". L'orientation de la nacelle est ajustable ceci permettant aux servos de bien compenser les mouvements selon leurs axes propres, .
Description
Asservissement du servo
Ces valeurs permettent d'ajuster l'orientation par défaut des servo de Tangage et roulis. Entrez par exemple ici une valeur fixe pour caler l'horizon du roulis.
Compensation tangage (Ndt: impropre, plutôt "coefficient de compensation")
- Coefficient de compensation des mouvements du MK (une grande valeur corrigera plus).
Inverser la direction
- Modification du sens de la correction.
Servo relative
Is that menu item chosen, the camera mount can be controlled in nick direction via a stick with a spring.
If the stick will be moved forwards or backwards, the nick direction can be controlled faster or slower, depending how far the stick will be moved.
If the stick is moved back into the middle-position the camera mount will stay in the last set position.
This function is highly recommended if a second transmitter is used to control the camera.
Servo min
- Valeur "fin de course" minimum.
Servo max
- Valeur "fin de course" Maximum.
Servo filter
- Here you can use a value between 0 and 25. Depending on the value you set, the servo will controlled softer (5-20) or harder (0-4).
x rafraichissement servo
Certain servos ne supportent pas les fréquence de commande trop élevées. (Plus le nombre est petit plus la fréquence est élevée) conditionne également la disponibilité des servos 3,4 & 5.
P.e. un rafraichissement de 3 n'autorisera la commande que des trois premier servo : Tangage, roulis & servo#3, Les servo 4 & 5 sont grisés dans l'affichage et indisponibles.
Avec les FlighCtrl ME 2.0/2.1 jusqu'à 5servo peuvent être pilotés. Les sorties sont adressées séquentiellemment.
Manual controll speed (1-fastest)
Si une commande manuelle: un poti, à été attribuée à un servo, vous pouvez lisser la réaction du servo à cette commande. Plus le nombre est grand plus les mouvements seront adoucis.
Ceci ne concerne pas la compensation des mouvement du MK qui reste "directe".
![]() NOTE: La compensation Tangage/roulis n'est active qu'après initialisait des gyro.
NOTE: La compensation Tangage/roulis n'est active qu'après initialisait des gyro.
Servo 3,4,5
Permet le contrôle de ces servos via la FlightCtrl. Cela peut être une valeur fixe ou un poti.
Einstellungen zum Gieren
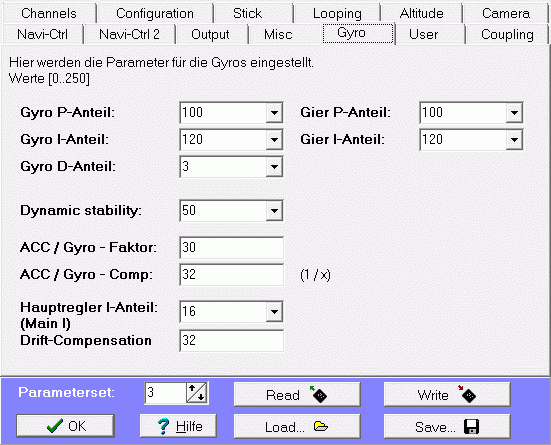
- Gier-P und Gier-I sind jetzt getrennt konfigurierbar, um das Gierverhalten individueller einzustellen
 mehr Details unter MK-Parameter/Gyro...
mehr Details unter MK-Parameter/Gyro...
LED-Blinkmuster & Kamerauslösung
Ausgänge
Hier kann ein Schalt-/Blinkmuster an den Transistorausgängen (SV2 oberer Anschluss) der FlightCtrl eingestellt werden.
Dieses Muster kann in einer fest vorgegebenen Zeit (0-247) erfolgen, oder durch einen Schalter/Poti am Sender gesteuert werden.
Als Option ist zusätzlich einstellbar, ob dieses Muster immer aktiv sein soll, oder erst nach dem Start der Motoren.
Wir die Option "Only active after motor start" (nur nach Start der Motoren aktiv) gewählt, erscheint hinter der Bitmaskeneinstellung eine grüne Schaltbox.
Hier kann der Ausgangszustand bei stehenden Motoren festgelegt werden.
Wird die grüne Schaltbox angeklickt, leuchten die LED vor dem Start der Motoren durchgehend. Nach einschalten der Motoren blinken die LED im eingestellten Muster.
Bleibt die grüne Schaltbox hingegen ausgeschaltet, leuchten die LED vor dem Start der Motoren nicht. Nach einschalten der Motoren blinken die LED im eingestellten Muster.
Schaltausgänge (SV2 oberer Anschluss) an der FlightCtrl. Geschaltet wird ein Massepotential!
 Achtung:
Achtung: An diesen Ausgängen sollte keine Beleuchtung direkt angeschlossen werden, da die Transistoren auf der FlightCtrl hierbei beschädigt werden können!
Hierfür sollten man z.B. das Extension-PCB nutzen.
Hierüber kann die Beleuchtung (auch mit mehr Leistung) angeschlossen werden, oder ein Schaltausgang zum auslösen einer Kamera.
Eine Beschreibung zum Anschluss der Beleuchtung/Kameraauslösung kann beim Extension-PCB nachgelesen werden.
Bitmuster + Timing
Jedem Schaltausgang (Bitmaske) (Out1/Out2) kann ein separates Blinkmuster mit unterschiedlichen Intervallen eingestellt werden. Die eingestellte Zeit (Timing) ist jeweils die Schaltdauer eines Kästchens.
Insgesamt können über die 8 Kästchen durch anklicken mit der Maus, verschiedene Schaltintervalle eingestellt werden.
In dem Kästchen hinter Out1/2 Timing (Ausgang1/2 Timing) kann entweder ein Wert von 1 bis 247 oder ein Poti(1-8) eingetragen werden.
Beispiel mit festem Wert
Im oberen Bild ist für Out1 Bitmask das erste Kästchen angeklickt und die restlichen 7 nicht. Als Zeit ist unter Out1 Timing eine 20 eingetragen.
Die Zahl die eingetragen ist, wird jeweils x10 [in 10ms] genommen. Dies wären dann bei 20 x 10ms jeweils 200ms Schaltdauer für jedes Kästchen.
Ein Durchgang (8x200ms) würde insgesamt also 1600ms (1,6sec.) dauern, bis der Schaltvorgang wieder von vorne beginnt.
Ist jetzt z.B. hieran eine Beleuchtung angeschlossen ist diese für 200ms an, 1400ms aus, 200ms an, 1400ms aus, und so weiter.
(Info: 100 x 10ms = 1000ms = 1sec)
Beispiel mit Poti
Wird anstelle eines festen Wertes ein Poti(1-8) (Siehe Channels) eingetragen, gibt es drei Möglichkeiten.
Nutzung eines Schalters, Taster oder Poti auf dem Sender. :
Schalten der LED:
Mit einem Schalter auf dem Sender kann die Beleuchtung ein oder aus geschaltet werden. Dabei ist es egal ob ein Blinkmuster eingestellt ist.
Ein eingestelltes Blinkmuster hat hierbei keine Funktion.
Taster zum auslösen einer Kamera:
An dem Schaltausgang kann dann z.B. das Shuttercable angeschlossen werden. Mit dem Taster wird dann der Schaltausgang
für die Dauer der Betätigung geschlossen oder geöffnet.
Ist hierbei das erste der acht Kästchen aktiviert (die restlichen sind aus), wird bei Betätigung des Tasters der Schaltkontakt geschlossen.
Wird hingegen das zweite der acht Kästchen aktiviert, wird bei Betätigung des Tasters der Schaltkontakt geöffnet.
Poti zum Schalten der LED:
Mit einem Poti am Sender wird der Wert von 1 - 247 eingestellt. Wird also das Poti am Sender gedreht, wird der jeweils eingestellte Wert des Poti
als Zahl (Zeit x 10ms) angenommen und die eingestellte Blinkfolge läuft schneller oder langsamer durch. Dies ist dann abhängig vom drehen des Poti.
INFO
Bei der Nutzung eines Schalters/Tasters/Potis muss darauf geachtet werden, dass die Schaltwege der genutzten Kanäle von "0" bis "254" gehen.
Wird z.B. beim Ausschalten nicht bis auf "0" geschaltet, bleibt der Schaltausgang "an".
Wie dies zu kontrollieren ist findet man hier: Kanäle
mit WP-Event verknüpfen
Mit dem Aktivieren des Kästchen bei mit WP-Event verknüpfen kann man für den Ausgang 1 einen Taster oder Schalter am Sender und das WP-Event zum Auslösen von Fotos zusammen nutzen.
So kann man ohne etwas umstellen zu müssen, die Kamera entweder manuell auslösen oder während eines Wegpunktefluges automatisch über das WP-Event.
(Ein Umstellen unter Kanäle (was bisher erforderlich war) ist hiermit nicht mehr nötig.)
Wichtig
Um beides zusammen nutzen zu können, muss entweder ein Taster der am Sender im Servoweg begrenzt wurde oder ein 3-fach Schalter genutzt werden.
Der Kanal dieses Taster oder Schalter wird unter "Out1 Timing" eingetragen.
Beispiel 3-fach Schalter:
Es wir ein 3-fach Schalter für das Auslösen der Fotos genutzt. Das Kästchen bei mit WP-Event verknüpfen ist aktiviert.
- Schalterstellung 1 (unten) => Aus
(der Schaltausgang ist aus. Normalflug = kein Auslösen / Wegpunkteflug = kein auslösen)
- Schalterstellung 2 (mitte) => Automatik
(der Schaltausgang ist aus. Normalflug = kein Auslösen / Wegpunkteflug = automatisches Auslösen nach WP-Event)
- Schalterstellung 3 (oben) => Manuell
- (der Schaltausgang ist an. Normalflug = Manuelles Auslösen der Kamera (auch während des WP-Fluges) / Wegpunkteflug = kein automatisches auslösen)
Beispiel Taster:
Es wir ein Taster für das Auslösen der Fotos genutzt. Das Kästchen bei mit WP-Event verknüpfen ist aktiviert.
Um das manuelle Auslösen und das automatische Auslösen beim Wegpunkteflug zusammen nutzen zu können, muss der Servoweg des genutzten Kanal im Sender begrenzt werden.
Beispiel HoTT Sender:
(Zum Vergrößern -> Bild anklicken)
- Tasterstellung 1 (unten - nicht betätigt) => Automatik
(der Schaltausgang ist aus. Normalflug = kein Auslösen / Wegpunkteflug = kein auslösen)
- Tasterstellung 2 (oben - betätigt) => Manuell
- (der Schaltausgang ist an. Normalflug = Manuelles Auslösen der Kamera (auch während des WP-Fluges) / Wegpunkteflug = kein automatisches auslösen)
AutoTrigger alle
Man kann in den FC-Settings ein Entfernungsintervall für Fototrigger einstellen.
So kann der MikroKopter z.B. alle 15m automatisch ein Bild machen, ohne dass man Wegpunkte planen muss.
Der Schaltausgang wird dabei alle X Meter so geschaltet, wie es bei "Ausgang1 Bitmaske" eingestellt wurde.
Beispiel 3-fach Schalter:
Es wir ein 3-fach Schalter für das Auslösen der Fotos alle X Meter genutzt.
- Schalterstellung 1 (unten) => Aus
(der Schaltausgang ist aus. Normalflug = kein Auslösen)
- Schalterstellung 2 (mitte) => Automatik
(der Schaltausgang ist aus. Normalflug = automatisches Auslösen alle X Meter)
- Schalterstellung 3 (oben) => Manuell
- (der Schaltausgang ist an. Normalflug = Manuelles Auslösen der Kamera / kein automatisches Auslösen alle X Meter)
Beispiel Taster:
Es wir ein Taster für das Auslösen der Fotos genutzt.
Um das manuelle Auslösen und das automatische Auslösen alle x Meter zusammen nutzen zu können,, muss der Servoweg des genutzten Kanal im Sender begrenzt werden.
Beispiel HoTT Sender:
(Zum Vergrößern -> Bild anklicken)
- Tasterstellung 1 (unten - nicht betätigt) => Automatik
(der Schaltausgang ist aus. Normalflug = automatisches Auslösen alle X Meter)
- Tasterstellung 2 (oben - betätigt) => Manuell
- (der Schaltausgang ist an. Normalflug = Manuelles Auslösen der Kamera / kein automatisches Auslösen alle X Meter)
Unterspannung
Für beide Ausgänge 1+2 kann man das Blinkmuster bei Unterspannung/Empfangsausfall/i2C-Fehlern einstellen, so dass einem auch z.B. optisch
eine Unterspannung bzw. ein Empfangsausfall angezeigt wird.
Es blink dann bei:
- Unterspannung
- I2C-Error
- Empfangsausfall
 Damit die LEDs am Kopter entsprechend angesteuert werden können, sollten diese z.B. über das ExtensionPCB angeschlossen werden (Link).
Damit die LEDs am Kopter entsprechend angesteuert werden können, sollten diese z.B. über das ExtensionPCB angeschlossen werden (Link).
Wird ein Ausgang zum Auslösen einer Kamera genutzt, sollte für diesen Ausgang die Warnfunktion deaktiviert werden. Ansonsten löst die Kamera bei einer Warnung in diesem Intervall aus.
Beleuchtung
Informationen zur Beleuchtung und zur Verwendung von LEDs können hier nachgelesen werden: Beleuchtung
Ausgänge auf Servoausgänge legen
Man kann diese Signale auch benutzen, um zwei Servos zu bewegen. Damit könnte man z.B. einen mechanischen Kamera-Auslöser betätigen.
Man kann dazu bei den Servoausgängen 3 und 4 Out1 bzw Out2 eintragen:
Automatische Zellenerkennung

Unterspannungswarnung für einzelne Zellen von 3.2V auf 3.3V angehoben (9.6V --> 9.9V für 3S)
- Zellenerkennung nun auch beim Speichern der Settings
- Minimale Unterspannungswarnung ist unabhängig von der Einstellung auf 9.3V begrenzt!
Empfänger
- RC-Routine: Empfangsausfall wird sicherer erkannt
es wird überprüft, ob sich im Flug die Anzahl der Kanäle ändert -> das dürfte im fehlerfreien Betrieb nie passieren
- in den ersten 500ms wird bei Empfangsstörung ein altes Datenpaket (das vorletzte) verwendet, anstatt das letzte
- es wird eine Mindestzeit (ca. 1 sek) auf "fehlerhaften Empfang" geschaltet
- Jeti-Empfänger funktionieren, wenn man sie auf 20ms einstellt (mit Jetibox)
beide Varianten (alte & neue) der RC-Routine im KopterTool wählbar
Zähler Flugzeit
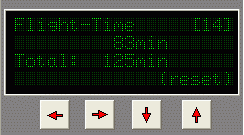
Es gibt jetzt zwei Zähler, die die Flugminuten sammeln.
Einen kann man im virtuellen Menü löschen. (So ähnlich wie die beiden Kilometerzähler beim Auto)
Waypoints im MK-Tool
Es gibt jetzt einen Editor für Waypoints:
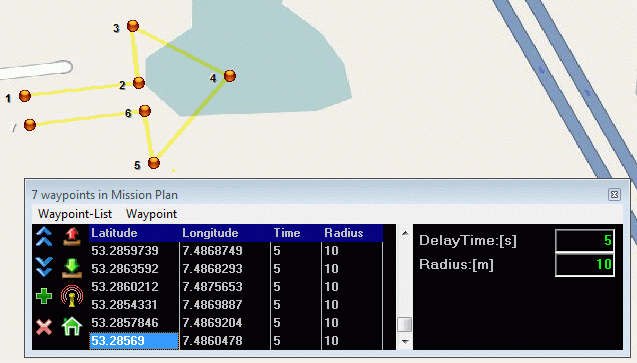
Man kann Waypoints hinzufügen (manuell oder per Maus), in der Grafik verschieben, löschen oder die Reihenfolge ändern.
Erst erstellt man eine WP-Liste auf dem PC und muss dann diese zum MikroKopter übertragen. Der GPS-Schalter sollte dabei auf ComingHome stehen.
Die Bedienung sollte selbsterklärend sein.
Hier ein paar Hinweise:
- Hinzufügen von Waypoints:
- Editor im Menü öffnen
- Linksklick zum Platzieren des roten Merkers in der Map
- auf '+' im WP-Editor klicken
oder schneller:
- einfach mit Rechtsklick in der Map neue WPs hinzufügen
Hinweis: Beim Einfügen werden immer der Radius und die DelayTime im WP-Editor genommen.
- Man kann WPs manuell ändern, mit der Maus in die Tabellenzelle klicken und 'F2' drücken (Eingabe mit ENTER beenden)
- Gesetzte WPs (orange) kann man mit der Maus (Linksklick) später auch noch verschieben oder mit dem WP-Editor die Reihenfolge ändern.
- Der aktuelle WP aus dem Editor wird in der Map markiert.
- Die Listen kann man in eine Datei speichern/laden.
 zur Erinnerung: Wie man z.B. aus OpenStreetMap sich Maps für das MK-Tool erstellt: Firmware-0.74d
zur Erinnerung: Wie man z.B. aus OpenStreetMap sich Maps für das MK-Tool erstellt: Firmware-0.74d
Löschen der Waypoints mit dem Sender
Das Löschen der Waypointliste ist jetzt auch mit dem Sender möglich. Ein Schalten von CH -> FREE -> CH löscht die Liste und der MK kommt zur Homeposition zurück
OSD-Ausgabe im MK-Tool
- es gibt ein paar Detailänderung in der Anzeige.
- der aktuelle Gaswert (Thrust) und der Setpoint der Höhenregelung hinzugefügt.
- je einen Kompass für Richtung mit Entfernung zum nächsten Waypoint (türkis) und Richtung zur Homeposition (grün):
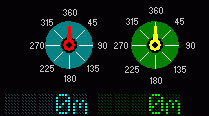
- automatisch Umschaltung der Spannungsanzeige bei 3s bzw. 4s
- akustisches Signal bei Erreichen von Waypoints
- akustisches Signal bei Unterspannung
Sonstige Neuerungen
FlightCtrl: Einstellung im Beginner-Setting
hier ist jetzt die DrehratenBegrenzung (rotation rate limiter) deaktiviert. Wem das zu 'sportlich' ist, kann die wieder einschalten
MK-Tool:Settings-Dialog

Im Setting-Dialog des MK-Tools gibt es jetzt einen Hilfeknopf, der direkt auf die entsprechende Wikiseite verlinkt.
Hier die Beschreibungen im Wiki: MK-Parameter
- Parameter, die aufgrund der Konfiguration keine Funktion haben, werden deaktiviert bzw. grau dargestellt
- Kompass wird zwangsweise aktiviert, wenn man GPS aktiviert
- Dialogseiten, die aufgrund der Konfigurationseinstellungen keine Funktion haben, werden wegen der Übersichtlichkeit ausgeblendet.
- Einige Einstellungen sind nur erreichbar, wenn beim Öffnen der Settings die ALT-Taste gehalten wird (z.B. das Mixer-Setup)
MK-Tool:Kompatibilitätsmodus für serielle Schnittstelle
- Kompatibilitätsmodus für serielle Geräte (einige BT-Dongle, USB-RS232-Wandler) eingefügt, die zuvor dauerhaft beim Start einen Comport Fehler angezeigt haben.
Die EXE-Datei muss dazu mit dem Parameter /comp_io gestartet werden.
 Bei Verwendung des MKUSB ist dies i.d.R. nicht erforderlich.
Bei Verwendung des MKUSB ist dies i.d.R. nicht erforderlich.
NaviCtrl:Windkorrektur
- erheblich verbesserte Windkorrektur beim Anfliegen von Waypoints
- Bugfix beim Schreiben auf nicht bereite SD-Karte behoben
FlightCtrl: Motortest
- Bugfix: Motor Nr. 8 macht jetzt wieder einen Selbsttest
Sporadisches "Zucken"
- in der V0.74 konnte es in Verbindung mit Spektrum-Empfängern sporadisch zum kurzen "Zucken" kommen. Das ist jetzt behoben.
MK3Mag:Protokoll
- Protokoll wurde überarbeitet, um Datenbusfehler besser identifizieren zu können
Weitere Tools
Dubwise
DUBwise ab Version 0.56e
QMK Groundstation
MissionCockpit
Allgemeine Hinweise zum Flashen der Firmware
Grundsätzlich ist die Reihenfolge egal. Empfohlen wird folgende Reihenfolge mit dem neusten MK-Tool:
NaviCtrl
- MK3Mag
FlightCtrl
Evtl. Meldungen bzgl. Inkompatibilitäten vom MK-Tool oder den Platinen können während des Updatevorgangs ignoriert werden.
Am Ende alles einmal aus- und wieder einschalten. (am besten befindet man sich dabei im Terminalfenster, dmait man gleich die Startausgaben der NaviCtrl (und evtl. Fehler) sieht)
Im Idealfall ist damit das Update beendet.
Es ist etwas schief gegangen? MK-Tool zeigt nun immer "Timeout" beim Updateversuch an?
Lösung: Direkt mit der Platine verbinden und während der 'Connect'-Meldung im MK-Tool, die Platine aus- und wieder einschalten. Dies startet immer den Bootloader, welcher dann das Update durchführt.
Hinweis zu Problemen mit Bluetooth
Sollten Probleme bei dem Versuch, den Mikrokopter mittels Bluetooth mit dem MK-Tool zu verbinden, auftreten, ist ab der Version 1.66b ein sogenannter Kompatibilitätsmodus eingebaut. Er kann über den optionalen Parameter /comp_io gestartet werden. Dieser Modus ist nur für solche Anwender gedacht, die zuvor dauerhaft einen Comportfehler beim Start des MK-Tool angezeigt bekommen haben. Bei Verwendung des MKUSB ist dies nicht erforderlich. Bei aktiviertem Kompatibilitätsmodus ist ein Update per Wi.232 nicht möglich.
Zum Aktivieren des Kompatibilitätsmodus, mit der rechten Maustaste Eigenschaften des Desktopicons des MK-Tools auswählen und bei Ziel hinter der Mikrokopter-Tool.exe nach einem Leerzeichen /comp_io einfügen.
http://forum.mikrokopter.de/topic-post163742.html#post163742
http://forum.mikrokopter.de/topic-12410.html
Patch-Übersicht
FlightCtrl V0.76g
Änderung: 9,3V Untergrenze entfernt
- Bugfix: Gaswert ging auf 0 bei Vollausschlag (nur bei 4s-Akku)
- KategorieFirmware/FC

 Page in
Page in  Page en
Page en