Introduction
MikroKopter-Tool (Chez nous communément appelé: MK-TOOL ) est un programme Windows, permettant d'interagir avec la FlightCtrl (FC) et d'autres contrôleurs. Les versions 1.6x supportent Windows 98/2000/XP/Windows 7 (au niv. Admin.)
Note du traducteur: à jour des modification de la version 1.72a
Plus bas vous trouverez quelques Programmes alternatifs compatibles Linux et Mac OS X.
Téléchargement
MK-Tool
Pour le paramétrage, le débogage et le flashage, nous avons développé un petit outil Windows:
Il permet d'afficher jusqu'à 32 valeurs analogiques (numériquement et graphiquement).
Nous avons également prévu un affichage "genre LCD", pour disposer d'un retour des valeurs stockées sur les cartes et permettre la lecture des paramètres ou des messages d'erreurs comme sur la représentation ci-dessus
Sa mise à jour est également possible
Dans certaines circonstances, MK-tool peut avoir besoin de communiquer avec les contrôleurs pour mettre à jour leur programme interne (firmware)
![]() Il peut également permettre de consulter des pages de paramètres sans être connecté au MikroKopter. Dans ce cas le MK-USB devra être relié au PC.
Il peut également permettre de consulter des pages de paramètres sans être connecté au MikroKopter. Dans ce cas le MK-USB devra être relié au PC.
Connectivité
Pour les mises à jours et le paramétrage, une interface USB est nécessaire: Le MK-USB.
(Les PC les plus ancien avec une interface série réelle pourront également utiliser l'ancien SerCon.)
L'interface appropriée (p.e. COM3) devra être sélectionnée en bas à gauche de la fenêtre du terminal.
Une nappe 10 brins sera utilisée pour relier le MK-USB à la FC ou au port SV1 de la NC. s'assurer que les broches N°1 de part et d'autre sont bien reliées entre elles.
Racordement à la FlightControl
Racordement à la NaviControl
Affichage sur le Scope
- Les valeurs de contrôle sur la gauche de la fenêtre son actualisées en continu. Un click sur l'entête permet de passer d'une page à l'autre (1-16 ou 17-32)
- L'affichage en "live" sur le scope attend le clic sur "Démarrer" .
- L'enregistrement peut alors être suspendu ("Pause") ou interrompu ("Arrêter").
Les données peuvent être enregistrées dans un fichier "Exporter(.csv)" pour consultation dans un autre tableur (OpenOffice p.e.)ou ultérieurement par "Ouvrir(.csv)" qui permet de charger le fichier .CSV de son choix.
L'échelle est automatique et s'adapte à la valeur maximale.
![]() Astuce: après "Arrêter"/"Démarrer" l'échelle se recale au minimum.
Astuce: après "Arrêter"/"Démarrer" l'échelle se recale au minimum.
Affichage LCD
Au centre vous disposer d'un affichage "type LCD" (4x20 car.).
Avec les touches 8, 9, 10, 11 il est possible de l'appeler dans différentes circonstances. (8, 9 = défilement Haut/bas) (NdT: Pas Vu ! ? !)
De multiples informations et paramètres y sont disponible.
Settings / Configuration
Cliquez "Paramètres" pour accéder aux onglets de paramètres personnalisables.
pour une exploitation rationnelle vous aurez besoin d'une Radio-Commande disposant d'un minimum de 7 canaux, sans aucun couplage, mixage, ou exponentielle ni aucune autre fonction spéciale. Il suffit d'affecter les quatre voies de base: Tangage, roulis, lacet, gaz, et les fonctions additionnelles telles que l'angle de la nacelle et deux interrupteurs pour des régulateurs d'attitude et d'éclairage. Ainsi les 7 canaux d'une Graupner MC-12 (fréquemment utilisée) sont vite attribués. Si on dispose de plus, c'est d'autant mieux pour d'autres fonctions comme le GPS p.e.
Groupes de paramètres: (setting) Cinq groupes de paramètres peuvent être stockés et sélectionnés individuellement sur le MK, lors de son initialisation à l'aide des manches du Tx. Ils peuvent être renommés individuellement à vôtre convenance, pour distinguer chaque type de vols et/ou de charges utiles.
Une fois qu'un setting est paramétré à souhait il doit être stocké dans la mémoire de la FC en cliquant sur (Écrire) (ndt: ce qui écrase ce qui se trouvait à ce N° de setting ) – Le MK accusera réception avec le nombre de bip correspondant au N° de setting.
![]() Chaque setting doit être enregistré individuellement
Chaque setting doit être enregistré individuellement
Avec (Lire) on télécharge "dans" le N° de setting courant (ndt: ce qui écrase se qui ce trouvait là ! )
Avec (Sauver...) & (Charger...) les settings peuvent être enregistrés et relus individuellement sur un support numérique relié à votre Ordi. Les settings peuvent y être consultés (voir modifiés) avec un éditeur de texte Std. Une fois imprimés il devient possible sans ordi. sur le terrain, de comparer et annoter les 5 différents Settings.
Commutateur de Contrôleurs
Si vous êtes connecté sur le port "debug" de la NaviCtrl, vous pouvez grâce à ces commutateurs accéder aux données des différents contrôleurs.
![]() Pour accéder aux "paramètres" personnalisables vous devez tout d'abord activer la FlightCtrl sinon le bouton reste grisé
Pour accéder aux "paramètres" personnalisables vous devez tout d'abord activer la FlightCtrl sinon le bouton reste grisé
MKGPS
En sélectionnant -> MKGPS vous pourrez contrôler le nombre et la qualité des communications satellites.
![]() Ceci ne devrait pas être utilisé en cour de vol !
Ceci ne devrait pas être utilisé en cour de vol !
C'est le moyen de vérifier la bonne réception du GPS, Le "Compteur" doit s'incrémenter en permanence, si tel n'est pas le cas il faut suspecter un problème de connexion (ou une défaillance du module GPS).
Un certain temps est nécessaire pour afficher les données satellites. l'heure (en GMT) devrait rapidement s'afficher correctement.
Lorsqu'un satellite est utilisé pour la navigation (signal > 30), la LED verte en haut de son graphe est allumée.
OSD
L'OSD intégré est utilisé pour afficher les données télémétriques et la programmation de "points de passage" (WayPoint) sur un fond de carte (Google Earth p.e.). La zone-GPS est paramétrable (Limité à 250m Max. du point d'allumage moteur, pour les firmware FC≤0.78f)
![]() NaviCtrl, MK3Mag et MKGPS sont nécessaire pour une navigation par "WayPoint"!
NaviCtrl, MK3Mag et MKGPS sont nécessaire pour une navigation par "WayPoint"!
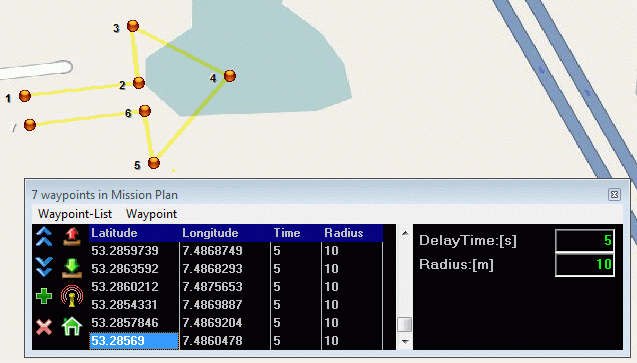
Vous pouvez ajouter des waypoints (par saisie ou à la souris),en modifier l'ordre, les déplacer ou les supprimer.
Vous pouvez préparer (et sauvegarder) une liste de WayPoint sur le PC déconnecté du MK, et la transférer plus tard sur le MK.
Pour l'exécuter, le commutateur GPS devra être positionné sur "retour Home".
L'exécution sera immédiate.
- Quelque conseils :
- Ajouter des Waypoints:
- Editeur du menu "point de passage" doit être ouvert.
- Clic-Gauche pour placer un point Rouge sur la carte.
Clic sur '+' à gauche dans l'éditeur
ou plus rapidement:
- ajouter simplement un nouveau point par un clic-Droit sur la carte.
Note: Le "délai d'attente:[s]" & le "Rayon:[m]" (en haut à droite dans l'éditeur) sont appliqués à chaque point inséré.
Toutes les cellules du tableau sont éditables (clic + F2, validation "Ret.Char.")l'ordre de chaque point peut être modifié (sélection + DoubleFlèches bleues en haut à gauche dans l'éditeur).
- Plus directement chaque point peut être déplacé à la souris + clic-Gauche
- La dernière sélection (Point ou cellule) fait clignoter son N° d'ordre sur la carte.
- Chaque liste de point peut être sauvée et/ou restaurée dans/depuis un fichier.
- Ajouter des Waypoints:
![]() Attention ! La liste de waypoint est élaborée et/ou éditée dans MK-tool sur le PC ! Tant que vous ne l'envoyez pas au MK à l'aide de la "flèche rouge vers le haut" , la mémoire "à bord" reste inchangée: soit une ancienne liste, soit pas de WayPoints du tout.
Attention ! La liste de waypoint est élaborée et/ou éditée dans MK-tool sur le PC ! Tant que vous ne l'envoyez pas au MK à l'aide de la "flèche rouge vers le haut" , la mémoire "à bord" reste inchangée: soit une ancienne liste, soit pas de WayPoints du tout.
Destruction de la liste de WayPoints au moyen du Tx
A présent la destruction de la liste de WayPoints est également possible au moyen du Tx. La commutation de CH -> FREE -> CH efface la liste en cours et ramène le MK au point de démarrage moteur.
Pour plus d'informations: GeoTag(en anglais), WayPoint & Point d'intérêt
Autres affichages de l'OSD
- quelques détails ont évolués:
- Affichage de la poussée instantanée (gaz)et du "point de consigne" d'altitude.
- Direction et distance du prochain Waypoint (Cyan) et du "Home" (Vert):
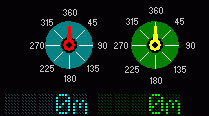
- Sélection automatique de l'affichage 3s ou 4s.
- Signal audio au passage d'un Waypoint
- Alerte sonore du sous-voltage.
Importation de Photo/Carte et données GPS
MKToolsMaps de MK-FR.info
Le Moyen le plus simple pour obtenir une Photo Satellite compatible avec l'OSD MK-Tool:
la dernière version de MKToolsMaps est disponible ici.
Ce programme permet de générer des fichiers JPG de cartographie calibrés automatiquement pour l'importation dans l'OSD de MK-Tools, mais également pour Mission Cockpit
- rentrez un lieu, rue, ville, Pays et "chercher l'adresse" générera les données Latitude/Longitude correspondantes
- Choisir une des deux sources de photo: Google Earth et Virtual Earth.
- cliquer sur "Génère Image"••• et faites attention à ne pas tomber ! ! !
- Quelques mots sur l'utilisation:
- il faut être connecter à internet pour pouvoir l'utiliser.
- Lorsque votre "cache est full", les photos sont générées spontanément (dès que de nouvelles Lat / Long sont entrées).
- Import GPS permet d'avoir un point GPS central de vos évolutions, a vous de choisir l'étendue, du fichier JPG, ou des dégâts.
- Vous pouvez rentrer un point GPS ( centre du fichier JPG ) et une taille d'image qui donnera une largeur et hauteur en mètre en fonction du Zoom.
Si votre aperçu, vous montre un appareil photo, c'est que le zoom est trop important pour pouvoir visualiser et donc générer une image exploitable ??? réduisez le facteur zoom et réessayez
Voici un très joli TUTO (en anglais) réalisé par DOYEN d'Atlanta, Géorgie USA ! Thanks to him !
Fenêtre de Terminal
Nous avons ici la possibilité de choisir le bon port COM.
La LED verte indique l'état de la connexion connecté (ON = connecté, OFF = non-connecté). (Vous pouvez cliquer sur la LED pour changer le statut manuellement.)
L'écran noir montre le journal de données brutes qui transitent par l'interface connectée au PC, en utilisant MKTool.
Les fonctions derrière les boutons:
Loupe -> téléchargement des logiciels (connexion Internet)
Drapeaux -> Chois de la langue
Point d'exclamation -> initialisation EEPROM (paramètre usine)
Téléchargement des firmwares
Ici vous avez un accès rapide et facile aux versions publiées du firmware.
Les téléchargements sont dans le sous-répertoire "Download" du répertoire du programme MK-Tool.
(I) Dans MK-Tool l'envoie/réception de données n'est pas automatique. La liste doit donc être mis à jour manuellement en appuyant sur le bouton approprié.
Langue
Depuis la version 1.67 MK-Tool prend en charge différentes langues. Choisir une nouvelle langue pour la prochaine réouverture de MK-Tool.
Autres langues
Dans le répertoire du programme, vous trouverez les langues sous la forme «language_XX.dat. (XX = Code pays) Il s'agit d'un simple fichier texte qui peut être édité avec un éditeur de texte.
N'importe qui peut même personnaliser les fichiers ou de traduire une nouvelle langue.
Le format est simple:
texte en langue anglaise = texte traduit par exemple, Communication timeout! = Délai de communication trop long
Pour une nouvelle langue, renommer une copie d'un fichier d'une langue existant et faire les traduction nécessaire. S'il n'y a pas de traduction pour un mot dans le fichier, le texte en langue anglaise sera automatiquement affiché.
![]() Ceux qui le souhaitent peuvent nous envoyer nouvelle langue, elle pourrait être inclue dans la prochaine version ...
Ceux qui le souhaitent peuvent nous envoyer nouvelle langue, elle pourrait être inclue dans la prochaine version ...
Initialiser l'EEPROM (reset)
Après chaque "mise à jour de logiciels" l'EEPROM doit être initialisée
Comme il y à souvent beaucoup de paramètres, on ne devrait simplement pas fonctionner sur d'anciens paramètres.
Bien entendu, vous devez également étalonner l'ACC à nouveau.
à noter: Le reset de l'EEPROM, rétablit les valeurs par défaut.
Mise à jour de programme
Nous installons un Bootloader sur nos cartes. Ce qui permet les mise-à-jour, sans matériel de programmation spécial.
Pour les mise-à-jour vous n'avez besoin que du MK-USB (ou pour les vieux PC, un Sercon), qui est de toute façons nécessaire pour le configurer.
On peut ainsi mettre à jour toutes les cartes (par exemple FlightCtrl, NaviCtrl, MK3Mag, ...).
MK-Tool reconnaît automatiquement (par le nom), de quel fichier il s'agit et à quelle carte il est destiné.
Si vous essayez de charger un firmware FlightCtrl dans une NaviCtrl, il délivrera un message d'erreur.
Mise à jour Firmware
![]() Sur la FlightContol la connexion est faite par son port Ext (2x5) relié au MKUSB via le port X2 à son extrémité.
Sur la FlightContol la connexion est faite par son port Ext (2x5) relié au MKUSB via le port X2 à son extrémité.
![]() Si vous utilisez une NaviCtrl, MK-tool, connecté à son port "debug" 10 broches, peut atteindre toutes les autres cartes, les paramétrer et/ou effectuer les MàJ.
Si vous utilisez une NaviCtrl, MK-tool, connecté à son port "debug" 10 broches, peut atteindre toutes les autres cartes, les paramétrer et/ou effectuer les MàJ.
Options:
FlightCtrl / Navi-Ctrl Firmware
- Télécharger la dernière version du firmware
- MKUSB sans cavalier.
- Câble 10 broches connecté à l'SIO (X2 extrémité) du MKUSB.
relié au port "Debug" de la NaviCtrl
- La FC/Navi-Ctrl doit être alimenté.
Dans MKTool, ouvrer la fenêtre du terminal en cliquant "Mise à jour firmware & terminal..."
- Cliquer le bouton "mise à jour" et sélectionnez le dernier fichier •HEX de la carte concernée.
- La carte peut nécessiter un "reset" manuel (tout simplement en déconnectant/re-connectant l'alim).
Après la réinitialisation, la FlightCtrl doit se signaler par un flux de données brutes (log en blanc).
![]() Il se peut alors que soit constamment émis des signes (#D=====rwerEW==fesf== etc…) dans le terminal. Ceci est normal et sans erreurs.
Il se peut alors que soit constamment émis des signes (#D=====rwerEW==fesf== etc…) dans le terminal. Ceci est normal et sans erreurs.
BL-Ctrl / MK3Mag Firmware
- MKUSB sans cavalier.
Câble 10 broches connecté à l'ISP1 (X3 latéral) du MKUSB.
 Pas celui de l'extremité !
Pas celui de l'extremité ! - Le BL-Ctrl / MK3Mag doit être alimenté. Il est recommandé de désactiver la Flight-Ctrl lors de la mise à jour.
- Cliquer le bouton "mise à jour" et sélectionnez le dernier fichier HEX de la carte concernée.

- La carte peut nécessiter un "reset" manuel (tout simplement en déconnectant/re-connectant l'alim).
- Si tout se passe bien le rapport affichera la version actuelle du BLCtrl.
- Chaque Bl-contrôleur nécessite une adresse unique (fichiers hexadécimal différents).
Voir aussi (en anglais): Mise à jour logiciel des BlCtrl avec le MKUSB.
Où trouver les fichiers •HEX ?
Il est décrit ici comment télécharger les fichiers via MKTool.
La Mise à jour a échouée ! Et maintenant?
Si une mise à jour a échouée ou a été interrompue pendant la transmission, le programme dans le processeur est inutilisable. Parfois, le FC émet immédiatement après le démarrage un bip continu.
![]() Pas de panique: Le BootLoader est alors toujours là.
Pas de panique: Le BootLoader est alors toujours là.
Si donc une mise à jour ne devait plus être possible, vous pouvez effectuer les opérations suivantes:
La carte (La FC par exemple) raccordée directement au MKUSB par la nappe dix brins (pas de connexion sans fil). Pour les BlCtrl utiliser le port latéral.
- Enlever le cavalier du MKUSB
- Sélectionner avec MKTool un fichier HEX et commencer la mise à jour.
Placez le jumper "cavalier" pendant que seul des points sont en train de s'afficher
- A la mise sous tension de la carte, le Bootloder se charge en priorité, il reconnaît alors la nécessité de mise à jour par MKTool et la met en œuvre.
- Répétez l'opération si cela n'a pas fonctionné. C'est une question de timing !
Sauvegarde des Paramètres
Pour la sauvegarde complète des settings du MK on procède comme suit:
- Commencer par connecter par un cable le MK à Mktool/PC.
- Sélectionner le setting N°1 et utiliser "Lire" pour le charger dans MKtool..
- Cliquer sur "Sauver..."
- Stocker le sur le périphérique de votre choix en le nommant avec son N° p.e.
- Faire de même pour les settings de 2 à 5.
Cette sauvegarde doit donc comporter 5 fichiers distincts: Un pour chaque settings du MK. Si vous souhaitez utiliser moins de 5 settings vous aurez donc le nombre correspondant de fichiers sauvegardés
![]() cependant ATTENTION: On doit toujours écrire des données compatibles avec le MK dans les settings inutilisés ( P.e. recopier un setting valide dans les autres N°), ainsi lors d'une séance de vol, un choix de setting erroné ne produira pas un résultat inexploitable.
cependant ATTENTION: On doit toujours écrire des données compatibles avec le MK dans les settings inutilisés ( P.e. recopier un setting valide dans les autres N°), ainsi lors d'une séance de vol, un choix de setting erroné ne produira pas un résultat inexploitable.
![]() Et ATTENTION Encore: On ne doit pas changer de setting en cours de vol ! (p.e. via Wi.232 ou équivalent) Le crash est instantanément garantit ! Donc atterrissez bien sagement, procédez au changement de setting et re-décoller ensuite !
Et ATTENTION Encore: On ne doit pas changer de setting en cours de vol ! (p.e. via Wi.232 ou équivalent) Le crash est instantanément garantit ! Donc atterrissez bien sagement, procédez au changement de setting et re-décoller ensuite !
Les autres outils
QMKGroundStation ( Linux / Mac-OS / Windows ) : Programme pour Linux/Mac-OS/Windows mobile avec fonctionnalités similaires à MKtool (language: allemand)
DUBwise Programme pour téléphone mobile avec fonctionnalités similaires à MKtool (language : anglais)
MikrokopterToolLinux ( Linux wine )
Liens
Description détaillée des paramètres ( en allemand ) par Ebiro
Ancienne page de description des paramètres concepts et principes sont toujours valables
Impressum: Traduction française: MK-FR•info

 Page in
Page in  Page en
Page en