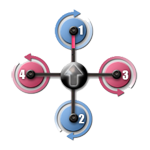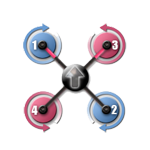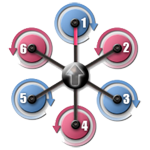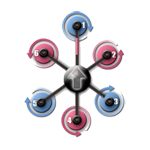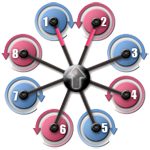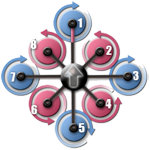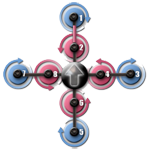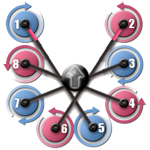Inhaltsverzeichnis
- Step 1 - Kopter-Check
- Step 2 - PC vorbereiten
- Step 3 - Den Kopter mit dem PC verbinden
- Step 4 - Kopter einschalten
- Step 5 - Erste Überprüfung im KopterTool
- Step 6 - Einstellungen öffnen
- Step 7 - EasySetup - Die Grundeinstellung
- Step 8 - Empfänger und Sender einstellen
- Step 9 - Kanäle prüfen
- Step 10 - Kamerahalterung
- Step 11 - Ausgänge
- Step 12 - Kalibrierung
- Step 13 - Motor, Propeller und Gyro Check
- Step 14 - Steuerbefehle
Step 1 - Kopter-Check
Bevor der Kopter nach dem erfolgreichen Zusammenbau das erste Mal mit Spannung versorgt wird, sollte man seine Arbeit noch einmal überprüfen.
![]() Da es sich hier um ein elektronisches Modell handelt, kann z.B. eine Lötbrücke oder ein falsch angeschlossenes Kabel die stundenlange Arbeit innerhalb von Sekunden zerstören.
Da es sich hier um ein elektronisches Modell handelt, kann z.B. eine Lötbrücke oder ein falsch angeschlossenes Kabel die stundenlange Arbeit innerhalb von Sekunden zerstören.
Was sollte man überprüfen?
Hier ein paar Hilfen:
Der rote Ausleger zeigt nach vorne?
Die FlightCtrl ist richtig herum (mit den SMD Bauteilen nach oben) montiert?
Die FlightCtrl zeigt mit dem Pfeil nach vorne, zum roten Ausleger?
Die Propeller wurden richtig herum und mit der richtigen Drehrichtung montiert?
Alle Schraubverbindungen wurden korrekt hergestellt?
Sichtprüfung aller Lötstellen.
Sichtprüfung aller angeschlossenen Kabel. (Prüfhilfe)
Der Verteiler wurde auf Kurzschluss überprüft? (Prüfhilfe)
Wurde das GPS-System (wenn bereits montiert) richtig montiert und angeschlossen? (Prüfhilfe)
Außerdem sollte dies auch überprüft werden:
Am Sender wurde ein Modellspeicher mit einem Flächenmodell (ACRO) eingestellt.
Der Sender wurde auf den gewünschten MODE eingestellt (MODE 2 ist der bevorzugte Mode).
Die Kanäle am Sender wurden den benötigten Schaltern, Tastern, Poti zugeordnet.
Der Empfänger wurde mit dem Sender gebunden?
Der Empfänger liefert ein PPM Summensignal? (oder wurde hierauf umgestellt - z.B. nötig beim Empfänger des HoTT Senders => Link)
Der Empfänger ist an der FlightCtrl angeschlossen. (Prüfhilfen zum Sender/Empfänger)
Hier kann eine Liste mit weiteren zu prüfenden Schritten eingesehen werden: Checkliste
Step 2 - PC vorbereiten
Voraussetzung
Step1 wurde gelesen.
Den PC vorbereiten
Um den Kopter gleich nach dem Einschalten auch überprüfen und einstellen zu können, muss auf dem PC/Laptop das KopterTool installiert sein.
Um dann die Einstellungen am Kopter mit dem KopterTool vornehmen zu können, muss eine Verbindung zwischen dem Kopter und dem PC/Laptop hergestellt werden. Hierfür wird das MK-USB benötigt.
1. MK-USB
Zuerst werden die beiden 10-pol Stiftleisten und die 2-pol Stiftleiste für den Jumper an das MK-USB angelötet:
(Auch hier bitte auf eine saubere Verlötung achten.)
Danach kann der benötigte Windows-Treiber hier heruntergeladen werden: VCP-Treiber
(Wer einen Linux-Rechner oder MAC nutzt, kann hier auch entsprechende Treiber herunterladen.)
Wird nun das MK-USB an den PC/Laptop angeschlossen, kann dies mit dem Treiber installiert werden.
INFO
Nach der Installation kann im Gerätemanager von Windows nachgesehen werden, welcher COM-Port für das MK-USB vergeben wurde.
Dieser COM-Port muss später in dem KopterTool eingetragen werden.
In den Gerätemanager kann man über die Systemsteuerung gelangen oder man gibt unter >Start >Ausführen "devmgmt.msc" ein.
(Weitere Infos zu MK-USB können hier nachgelesen werden: MK-USB)
2. KopterTool
Ist das MK-USB installiert und am PC/Laptop angesteckt, kann das KopterTool heruntergeladen werden.
Die aktuelle Version kann hier geladen werden: MikroKopter-Tool
TIPP
Kann die Datei nicht mit einem "Linksklick" der Maus heruntergeladen werden, sollte man das Kontextmenü mit einem "Rechtsklick" öffnen
und dort auf "Ziel speichern unter..." klicken.)
 Das KopterTool ist ein Windows-Programm.
Das KopterTool ist ein Windows-Programm.
Möchte man dieses Programm auf einem Linux-Rechner oder einem MAC nutzen, benötigt man hierfür eine Windows-kompatible Laufzeitumgebung
wie z.B. Wine, Darwine oder WineBottler. (Genauere Beschreibungen hierzu entnimmt man dem jeweiligen Programm.)
Die heruntergeladene Datei ist in einer ZIP-Datei gepackt und muss entpackt werden. Dies kann z.B. mit einem Packprogramm wie 7-zip oder WinRAR gemacht werden.
Nach dem Entpacken hat man einen Ordner mit dem Namen Kopter_Tool_Vx_xxx (die "x" stehen für die Versions-Nr.!).
In diesem Ordner befindet sich die Datei MikroKopter-Tool.exe. Wird diese Datei mit einem Doppelklick geöffnet, startet das KopterTool.
Beim ersten Start öffnet sich das Lizenzfenster:
In diesem Fenster werden die Lizenzbedingungen zur Nutzung des MikroKopter-Tool, die Sprachauswahl und die Auswahl des COM-Port angezeigt.
Der COM-Port sollte auf den des MK-USB eingestellt werden.
(Welcher COM-Port für das MK-USB vergeben wurde, kann im Geräte-Manager von Windows unter Anschlüsse COM und LPT nachgesehen werden.)
Mit einem "Klick" auf Akzeptieren / Accept werden die Lizenzbedingungen angenommen und die Spracheinstellung sowie der COM-Port voreingestellt.
Hiernach öffnet sich dann das KopterTool:
(Ansicht ohne angeschlossene Baugruppe)
(Weitere Infos zum KopterTool findet man hier: KopterTool)
Step 3 - Den Kopter mit dem PC verbinden
Voraussetzung
Step2 wurde gelesen.
Kopter mit PC verbinden
Ist das KopterTool und das MK-USB installiert und eingestellt, ist jetzt ein guter Zeitpunkt um den Kopter mit dem PC über das MK-USB zu verbinden.
Dazu wird das Flachbandkabel polrichtig auf das MK-USB und die FlightCtrl (oder eine andere Baugruppe) gesteckt.
![]() Wird das Flachbandkabel falsch aufgesteckt, kann es zu Beschädigungen an den Platinen kommen.
Wird das Flachbandkabel falsch aufgesteckt, kann es zu Beschädigungen an den Platinen kommen.
Auf zwei Sachen sollte man achten:
Auf allen Platinen ist auf der Oberseite rechts neben der Stiftleiste eine "1" aufgedruckt.
Das Flachbandkabel hat an einer Seite eine rote Markierung.
Diese rote Markierung sollte beim Aufstecken jeweils zur aufgedruckten "1" zeigen.
Je nachdem, ob man nur die FlightCtrl oder bereits das GPS-System mit montiert hat, sieht der Anschluss am Kopter dann so aus:
Der Jumper auf dem MK-USB bleibt offen.
Step 4 - Kopter einschalten
Voraussetzung
Step3 wurde gelesen.
Kopter mit Spannung versorgen
Tip 1
- Der Kopter sollte auf einer stabilen, geraden Unterlage stehen.
- Ein Aufkleber auf dem Summer reduziert die Lautstärke des "Piepens". Dies schont die Nerven bei Fehlermeldungen ;-)
- Für den ersten Trockentest können die Propeller vorerst wieder abgeschraubt werden.
(So kann z.B. auch der Motortest ohne Verletzungsgefahr durchgeführt werden.)
Tip 2
Wer hat, kann für die erste Inbetriebnahme ein geregeltes Netzteil (12V/1,5A) nutzen.
Es kann natürlich auch der Lipo direkt angesteckt werden.
Im Fehlerfall (Kurzschluss, Lötfehler, etc. ) schützt ein Netzteil mit Strombegrenzung die Elektronik vor größerer Beschädigung.
Es wird nun zuerst die Fernsteuerung einschaltet und danach der MikroKopter mit Spannung versorgt.
Beispielfoto: |
Beispielfoto: |
Töne nach dem Einschalten
Nachdem der Kopter mit Spannung versorgt wurde, beginnen nach einem kurzen Piep aus dem Summer alle BL-Ctrl mit ihrem Test.
Hierbei "piepen" und bewegen sich alle Motoren einmal. Dabei gibt es keine Reihenfolge, in der die BL-Ctrl diesen Test durchführen.
(INFO: Diesen Test machen die BL-Ctrl mit angeschlossenem Motor auch, wenn diese nicht an der FlightCtrl angeschlossen sind!)
Dann sollte man verschiedene Pieptöne aus dem Summer hören. Zuerst kommt ein kurzer "Piep", gefolgt von mehreren etwas längeren "Piep"-Tönen.
Ist z.B. ein 4S-Lipo angeschlossen, kommen nach dem kurzen "Piep" 4 etwas längere "Piep"-Töne.
Bei einem angeschlossenen 3S Lipo kommen nach dem kurzen "Piep" 3 etwas längere "Piep"-Töne.
Beispiel:
Bei einem QuadroKopter mit angeschlossenem 4S Lipo wäre das "Piepen" also so:
Einschalten |
BL-Ctrl Test |
Bestätigungs "piep" + Akkuerkennung |
piep |
piep (+Motor) - piep (+Motor) - piep (+Motor) - piep (+Motor) |
piep + pieep-pieep-pieep-pieep |
Nach diesen "Pieptönen" sollte der Kopter still sein.
Hilfe
Sollte der Kopter trotzdem im Intervall ununterbrochen weiter "piepen", dann bitte hier zuerst weiter lesen: 
(Der Kopter kann solange wieder vom Netzteil/Lipo getrennt werden.)
LEDs auf der FlightCtrl
Die grüne LED der FlightCtrl sollte nun leuchten, die rote LED ist aus und der Summer ist still.
![]() Ist die rote LED auf der FlightCtrl aus und der Summer piept trotzdem ununterbrochen im Intervall, kann ein
Ist die rote LED auf der FlightCtrl aus und der Summer piept trotzdem ununterbrochen im Intervall, kann ein
angeschlossener Lipo leer sein und sollte geladen werden. Infos zu den Lipo's und zum Laden findet man hier: LiPo
LEDs auf dem BL-Ctrl
Bei den BL-Ctrl Reglern ist jeweils die grüne LED an und die rote LED aus.
 Ausnahme für HexaKopter und OktoKopter:
Ausnahme für HexaKopter und OktoKopter:
An dem Kopter sollten auf den BL-Ctrl mit den Adressen 1-4 jeweils nur die grüne LED an sein.
Bei einem HexaKopter sind bei den BL-Ctrl mit den Adressen 5+6 die grüne und die rote LED dauerhaft an.
Bei einem OktoKopter sind bei den BL-Ctrl mit den Adressen 5+6+7+8 die grüne und die rote LED dauerhaft an.
Dies ist normal. Hier ist noch nicht der richtige Mixer über das KopterTool eingestellt.
Wird der richtige Mixer eingestellt, ist hiernach bei den restlichen BL-Ctrl auch nur die grüne LED an.
 Wie der Mixer richtig eingestellt wird, ist auf den nächsten "Step"- Seiten beschrieben.
Wie der Mixer richtig eingestellt wird, ist auf den nächsten "Step"- Seiten beschrieben.
Hilfe
Sollte auf einem BL-Ctrl die rote LED blinken oder keine LED an sein, liegt ein Fehler vor. Hilfen zum weiteren Vorgehen findet man hier: 
LEDs auf der NaviCtrl / GPS
Wurde ein GPS-System bereits verbaut sind hier die LEDs wie folgt an:
NaviCtrl V2.0 => grüne und rote LED an.
- (Die rote LED erlischt nach dem Kalibrieren des Kompass. Dies wird in den nächsten "Step"- Seiten beschrieben.)
NaviCtrl V1.1 + MK3Mag => grüne und rote LED an. LED auf MK3Mag blinkt.
- (Die rote LED erlischt nach dem Kalibrieren des Kompass. Dies wird in den nächsten "Step"- Seiten beschrieben.)
MKGPS V1.0 => LED auf der Oberseite leuchtet dauerhaft. Nach einem Satfix blinkt diese.
MKGPS V2.1 => LED auf der Unterseite leuchtet dauerhaft. LED auf der Oberseite leuchtet dauerhaft + blinkt nach einem Satfix.
Step 5 - Erste Überprüfung im KopterTool
Voraussetzung
Step4 wurde gelesen.
Erste Überprüfung im KopterTool
Je nachdem was für ein Kopter jetzt angeschlossen ist (Quadro, Hexa oder Okto), sind die Anzeigen im virtuellen Display vom KopterTool unterschiedlich.
Unter dem virtuellen Display befindet sich zusätzlich eine Statusanzeige. Hierüber kann schnell gesehen werden, ob alles OK ist (grüne Statusanzeige), oder ein Fehler vorliegt (rote Statusanzeige).
Ist eine Statusanzeige rot, erscheint daneben meist ein weiterer Button "Details..." . Ein "Klick" auf diesen Button verrät mehr über den möglichen Fehler.
Ziel sollte es sein, alle Felder auf grün zu haben.
Die Anzeige für einen QuadroKopter sollte so aussehen, wie in den Beispielen unter: Ansicht QuadroKopter.
Hat man einen HexaKopter oder OktoKopter angeschlossen, sollte die Anzeige so aussehen, wie in den Beispielen unter: Ansicht HexaKopter oder OktoKopter.
Ansicht QuadroKopter
Die FlightCtrl hat als Standardmixer den "Quadro" eingestellt. Wurde jetzt ein QuadroKopter angeschlossen, sollte die Anzeige im KopterTool so aussehen:
Beispielansicht KopterTool V1.76b: |
Beispielansicht KopterTool V1.76b: |
Beispielansicht KopterTool V1.76b: |
Nur FlightCtrl auf dem Kopter montiert |
FlightCtrl und NaviCtrl V2.0 montiert |
FlightCtrl, NaviCtrl V1.1, MK3Mag montiert |
Diese Anzeige zeigt: *Alles OK* |
Diese Anzeige zeigt: *Fast alles OK* |
Diese Anzeige zeigt: *Fast alles OK* |
Nur FlightCtrl auf dem QuadroKopter:
Alle Statusanzeigen sind grün = alles OK.
FlightCtrl + GPS-System auf dem QuadroKopter:
Rote Statusanzeigen zeigen uns an, wenn etwas nicht OK ist.
Hier wird jetzt abhängig von der eingesetzten NaviCtrl bad compass value oder Magnet error angezeigt.
Bei der Anzeige Magnet error sollte man einmal auf den Button "Details..." klicken.
Wird hier dann als Fehlerangabe eine fehlende Kompasskalibrierung angezeigt, muss wie auch beim bad compass value lediglich der Kompass kalibriert werden.
Hier muss nur der Kompass kalibriert werden, es liegt also kein Fehler vor.
Bevor der Kompass jedoch kalibriert wird, sind noch ein paar andere Einstellungen vorzunehmen.
Wie dies geht, ist in einem späteren Step beschrieben.
![]() Bei jeder neuen NaviCtrl V2.0 (oder MK3Mag) ist der Kompass noch nicht kalibriert. Daher wird hier auch eine Fehlermeldung in Form der roten Statusanzeigen angezeigt.
Bei jeder neuen NaviCtrl V2.0 (oder MK3Mag) ist der Kompass noch nicht kalibriert. Daher wird hier auch eine Fehlermeldung in Form der roten Statusanzeigen angezeigt.
Ansicht HexaKopter oder OktoKopter
Wird ein HexaKopter oder OktoKopter angeschlossen, zeigt der eingestellte Standardmixer "Quadro" die ersten 4 BL-Ctrl an, nicht aber die weiteren.
Die Anzeige im KopterTool sieht dann so aus:
Beispielansicht KopterTool V1.76b: |
Beispielansicht KopterTool V1.76b: |
Beispielansicht KopterTool V1.76b: |
Nur FlightCtrl auf dem Kopter montiert |
FlightCtrl und NaviCtrl V2.0 montiert |
FlightCtrl, NaviCtrl V1.1, MK3Mag montiert |
Diese Anzeige zeigt: *Fast alles OK* |
Diese Anzeige zeigt: *Fast alles OK* |
Diese Anzeige zeigt: *Fast alles OK* |
Nur FlightCtrl auf dem Hexa- oder OktoKopter:
Da der voreingestellten "Quadro"-Mixer nur die ersten 4 BL-Ctrl anzeigt und die restlichen BL-Ctrl des Hexa- oder OktoKopter nicht,
wird hier ein Mixer Error angezeigt. Wird der richtige Mixer für Hexa oder Okto eingestellt, ist wieder alles OK.
FlightCtrl + GPS-System auf dem Hexa- oder OktoKopter:
Auch hier zeigt der voreingestellten "Quadro"-Mixer nur die ersten 4 BL-Ctrl an und die restlichen BL-Ctrl des Hexa- oder OktoKopter nicht.
Wird der richtige Mixer für Hexa oder Okto eingestellt, ist wieder alles OK.
Wie dies geht, ist in einem späteren Step beschrieben.
![]() Bei jeder neuen NaviCtrl V2.0 (oder dem MK3Mag) ist der Kompass noch nicht kalibriert. Daher wird hier auch eine Fehlermeldung in Form der roten Statusanzeigen angezeigt.
Bei jeder neuen NaviCtrl V2.0 (oder dem MK3Mag) ist der Kompass noch nicht kalibriert. Daher wird hier auch eine Fehlermeldung in Form der roten Statusanzeigen angezeigt.
Daher wird hier nach dem richtigen Einstellen des Mixers die fehlende Kompasskalibrierung angezeigt.
Wie dies geht, ist in einem späteren Step beschrieben.
Step 6 - Einstellungen öffnen
Voraussetzung
Step5 wurde gelesen.
Einstellungen öffnen
Um den Kopter einstellen zu können (wie z.B. den Mixer) und um die Funktionen des Senders zu überprüfen, muss man im KopterTool in die wechseln.
Nach dem Klick auf den Button "Einstellungen..." sollte folgendes Fenster erscheinen:
INFO
Sollte nach dem "Klick" auf dieses Fenster erscheinen ...
... ist die Software Version auf der FlightCtrl/NaviCtrl nicht mit dem genutztem KopterTool kompatibel.
In diesem Fall sollte jetzt zuerst die Software auf der FlightCtrl und der NaviCtrl aktualisiert werden.
Step 7 - EasySetup - Die Grundeinstellung
Voraussetzung
Step6 wurde gelesen.
Die Grundeinstellung
Hier im EasySetup werden nun die ersten Grundeinstellungen vorgenommen.
Höhenregler
Mit dieser Funktion kann der Kopter im Flug automatisch die Höhe halten.
![]() Funktion einschalten.
Funktion einschalten.
Der Höhenregler ist standardmäßig auf der FlightCtrl2.1 verbaut. Hier sollte also die Funktion aktiviert werden ("Klick" in das Kästchen).
Als Schaltkanal (Sollwert) ist bereits Poti 1 => Kanal 5 voreingestellt.
Wird einem Schalter am Sender dieser Kanal 5 zugeteilt, kann die Funktion vom Sender aus ein- / und ausgeschaltet werden.- Funktion/Schalter ein: Der Kopter hält bei ~Mittelstellung vom Gasstick automatisch die Höhe.
- Funktion/Schalter aus: Der Kopter muss manuell auf Höhe gehalten werden.
Als Stick Neutral Punkt ist "0" voreingestellt. Dieser Wert wird normalerweise nicht verändert.
Hier muss nur ein anderer Wert eingestellt werden, wenn man den Gasstick mit zentrierender Feder nutzt (der Gasstick bleibt automatisch in Mittelstellung).
(Die Funktion ist hier beschrieben: Link)
GPS
Die Funktionen des GPS sind nur zu nutzen, wenn das GPS-System (NaviCtrl mit Kompass + MKGPS) am Kopter montiert wurde.
![]() Funktion einschalten.
Funktion einschalten.
Wird hier das GPS aktiviert, können zusätzliche Funktionen genutzt werden.
Für die GPS Modus Steuerung: ist bereits das Poti 2 => Kanal 6 voreingestellt.
Wird einem 3-fach Schalter am Sender dieser Kanal 6 zugeteilt, können die Funktionen PositionHold und ComingHome vom Sender aus geschaltet werden.
Zusätzlich kann hier auch das Dynamic PositionHold aktiviert und die Funktion ComingHome Altitude eingestellt werden.
CareFree
Mit dem GPS-System kann auch die Funktion CareFree genutzt werden. Diese Funktion kann dem Neueinsteiger das Erlernen des Fliegens erleichtern.
![]() Freien Kanal für diese Funktion vergeben.
Freien Kanal für diese Funktion vergeben.
Diese Funktion kann wie das GPS oder der Höhenregler auch auf einen Schalter am Sender (Poti1-8) gelegt werden.
Ist die Funktion ausgeschaltet, ist immer der rote Ausleger vorne.
Ist die Funktion eingeschaltet, ist es egal in welche Richtung der rote Ausleger zeigt.
Die Funktion Teachable CareFree erleichtert die Nutzung des CareFree und hält weitere Funktionen bereit.
(Eine Erklärung dieser Funktionen findet man hier: Link)
Motor-Sicherheitsschalter
Um ein versehentliches Ausschalten des Kopters im Flug zu verhindern, kann ein Motor-Sicherheitsschalter eingestellt werden.
![]() Freien Kanal für diese Funktion vergeben.
Freien Kanal für diese Funktion vergeben.
Diese Funktion kann mit einem freien Kanal belegt werden und dann über einen Schalter am Sender die Funktion aktiviert/deaktiviert werden.
INFO: Der Kopter wird mit "Gas unten + Gier links" ausgeschaltet. Damit man den Kopter im Flug nicht aus Versehen ausschaltet, kann hiermit die Funktion aktiviert/deaktiviert werden.
Mixer einstellen
Ist ein QuadroKopter angeschlossen (4 Motoren), braucht hier nun nichts geändert werden.
Wurde ein HexaKopter (6 Motoren) oder ein OktoKopter (8 Motoren) angeschlossen, wird im virtuellen Display der Fehler Mixer Error angezeigt.
Um diesen "Fehler" auszuschalten, muss der richtige Mixer eingestellt werden:
Ein "Klick" auf den Button "Laden..." öffnet eine Auswahl an bereits vorhandenen Mixern.
Je nachdem, was für einen Kopter man hat, muss hier nun der richtige Mixer ausgesucht werden. Die Mixer sind hier aufgeführt:
INFO: .mkm Dateien => (die Drehrichtung wird pro Motor in der Grafik angezeigt)
Quadro.mkm |
Quadro-X.mkm |
Hexa.mkm |
Hexa2.mkm |
|
|
|
|
Für Basisset: |
Kein Basisset |
Für Basisset: |
Kein Basisset |
Okto.mkm |
Okto2.mkm |
Okto3.mkm |
Okto-U |
|
|
|
|
Für Basisset: |
Für Basisset: |
Kein Basisset |
Kein Basisset |
![]() Der Pfeil in der Mitte zeigt die Flugrichtung (vorne) an.
Der Pfeil in der Mitte zeigt die Flugrichtung (vorne) an.
Wurde nun der richtige Mixer mit "Öffnen" ausgewählt, schließt sich das Auswahlfenster. Rechts neben Mixer-SETUP steht nun der ausgewählte Mixername.
Die vorgenommenen Einstellungen müssen nun in die FlightCtrl geschrieben werden.
Hierzu genügt ein "Klick" auf den Button Schreiben.
Step 8 - Empfänger und Sender einstellen
Voraussetzung
Step7 wurde gelesen.
Empfänger einstellen
Nach dem Einstellen der Grundeinstellungen sollte jetzt die Funktion des Empfängers und des Senders überprüft/eingestellt werden.
Dazu öffnen wir den zweiten Reiter: Kanäle
Damit die Stickwege und die Schalter/Taster/Potentiometer vom Sender im KopterTool und am Kopter richtig umgesetzt werden, muss nun zuerst der richtige Empfänger eingestellt werden:
Hinweis für Jeti Sender: MikroKopter-Meldungen werden im Prinzip per Morsecode-Messages übertragen. In den neuen Jeti-Sendern (z.B. DC-16 usw) kann denen jeweils eine eigene Sprachsequenz zugeordnet werden.
Da auch Schaltermeldungen "Höhe ein" usw. übertragen werden, können diese auch im KopterTool mit Telemetrie: Alle Ergebnisse sprechen deaktiviert werden (ältere Jeti Sender würden in dem Fall einen Morsecode ausgeben und piepsen)
Es stehen zur Auswahl:
Multisignal (PPM)
Standardempfänger (z.B. beim Empfänger ACT DSL4 top, 2.4GHz-Empfänger R6107SP)
(Anschluss an PPM-Eingang der FlightCtrl)
Spektrum Satellit
2.4GHz Satellit-Empfänger von Spektrum
(Anschluss an die 2te serielle Schnittstelle der FlightCtrl)
Spektrum Satellit (HIRES)
2.4GHz Satellit-Empfänger mit hoher Auflösung von Spektrum (2048) (z.B. DSX7, DX8, DSX9, DSX12)
(Anschluss an die 2te serielle Schnittstelle der FlightCtrl)
Spektrum Satellit (LowRES)
2.4GHz Satellit-Empfänger niedriger Auflösung (512) (wird z.B. bei einigen Einsteckmodulen verwendet)
(Anschluss an die 2te serielle Schnittstelle der FlightCtrl)
Jeti Satellit
2.4GHz Jeti Satellit (z.B. RMK2)
Mit dieser Einstellung wird zusätzlich die Ausgabe der Telemetrie aktiviert.
Angezeigt wird die Telemetrie an der Jeti Box.
(Anschluss an PPM-Eingang der FlightCtrl + Anschluss Datenkanal (Telemetrie) an Rx / 2te serielle Schnittstelle der FlightCtrl)
ACT DSL
Anschluss eines ACT DSL Signals an 2ter serielle Schnittstelle der FlightCtrl
Graupner HoTT
2.4GHz Graupner HoTT Empfänger (z.B. GR-12, GR-16, GR-24)
Mit dieser Einstellung wird zusätzlich die Ausgabe der Telemetrie aktiviert.
Angezeigt wird die Telemetrie im Display des Senders.
(Anschluss an PPM-Eingang der FlightCtrl + Anschluss Datenkanal (Telemetrie) an Rx / 2te serielle Schnittstelle der FlightCtrl)
Futaba S.BUS
2.4GHz Futaba S.BUS Empfänger
Um einen S.BUS Empfänger an die FlightCtrl anzuschließen, wird ein Signalinverter benötigt (Shoplink).
(Anschluss an die 2te serielle Schnittstelle der FlightCtrl)
Benutzer
- Frei für Programmierer.
(Wie die Empfänger angeschlossen werden, ist hier beschrieben: Receiver)
Siehe INFO
![]() Ist der richtige Empfänger ausgewählt, muss diese Änderung noch in die FlightCtrl gespeichert werden: Dies geschieht wieder mit einem "Klick" auf den Button Schreiben.
Ist der richtige Empfänger ausgewählt, muss diese Änderung noch in die FlightCtrl gespeichert werden: Dies geschieht wieder mit einem "Klick" auf den Button Schreiben.
INFO: Die HoTT-Telemetrie wird erst ab der FlightControl V2.1 mit der aktuellen Software unterstützt.
Weiter Infos zum HoTT Sender und dessen Einstellungen findet man hier: HoTT-Sender
Sender einstellen
Damit der MikroKopter später auch gerade fliegt, müssen die Knüppeleinstellungen am Sender überprüft werden.
Befinden sich die Steuerknüppel in Mittelstellung, muss der Ausschlag (die Trimmung) der Kanäle 1-4 im KopterTool mittig sein.
Falls nötig muss die Trimmung am Sender entsprechend angepasste werden.
(Zum Vergrößern -> Bild anklicken)
![]() Ist die Trimmung richtig eingestellt, muss diese später im Flug nicht mehr verändert werden.
Ist die Trimmung richtig eingestellt, muss diese später im Flug nicht mehr verändert werden.
Step 9 - Kanäle prüfen
Voraussetzung
Step8 wurde gelesen.
Kanäle überprüfen
Unter dem Reiter Kanäle werden auf der linken Seite die einzelnen Kanäle und deren Zuteilung angezeigt:
Die Kanäle 1 - 4 sind der Steuerung von Gas, Gier, Nick und Roll zugeteilt.
Die Kanäle 5 - 12 sind den POTI 1 - 8 zugeteilt.
Diese POTI 1 - 8 können dann in den Einstellungen einzelnen Funktionen zugeteilt werden.
Auf der rechten Seite befindet sich die grafische Anzeige dieser Kanäle. Unter der Anzeige befindet sich der jeweilige Kanal, darüber der eingestellte Wert.
Wurde der Empfänger richtig eingestellt und gespeichert, sollte die Anzeige nun so aussehen:
Beispielansicht 1: |
Wurden die Kanäle am Sender bereits richtig zugeordnet, kann die Anzeige auch so aussehen:
Beispielansicht 2: |
Bewegt man die Steuerknüppel oder betätigt einen Schalter am Sender, sollte sich der entsprechende Kanal (Balken) hier verändern.
Wir gehen in der Beispielansicht 2 von einem in MODE 2 eingestellten Sender aus. Bei einem Sender, der in einem anderen Mode eingestellt ist, sieht die Anzeige ähnlich aus.
In der Beispielansicht 2 sehen wir also Folgendes:
Kanal 1 (Gas) => Stick unten
Kanal 2 (Roll) => Stick in Mittelstellung
Kanal 3 (Nick) => Stick in Mittelstellung
Kanal 4 (Gier) => Stick in Mittelstellung
Kanal 5 (POTI1) => "an" (z.B. Funktion HöheHalten => 2-fach Schalter am Sender)
Kanal 6 (POTI2) => "aus" (z.B. Funktion GPS "Free-PH-CH" => 3-fach Schalter am Sender)
Kanal 7 (POTI3) => "aus"(z.B. Poti am Sender auf "linken Anschlag")
Kanal 8 (POTI4) => "aus" (z.B. Funktion CareFree => 2-fach Schalter am Sender)
Kanal 9 (POTI5) => "aus"(z.B. 3-fach Schalter am Sender für weitere Funktionen)
Kanal 10 (POTI6) => "aus"(z.B. 2-fach Schalter am Sender für weitere Funktionen)
Kanal 11 (POTI7) => etwas über Mittelstellung (z.B. Poti am Sender "nicht ganz mittig gedreht")
Kanal 12 (POTI8) => "aus" (z.B. Taster am Sender zum Auslösen einer Kamera)
![]() Beim Bewegen der Steuerknüppel oder wenn die Schalter/Taster/Poti am Sender genutzt werden, sollten die Werte über der grafischen Anzeige wie folgt sein:
Beim Bewegen der Steuerknüppel oder wenn die Schalter/Taster/Poti am Sender genutzt werden, sollten die Werte über der grafischen Anzeige wie folgt sein:
Servowege |
||||||
Stick für |
Stick für |
2- oder 3-fach |
Taster am |
Poti am |
Anzeige/Wert |
|
Stick nach |
Stick nach |
Schalter |
Taster |
Poti auf |
Wert = 0 |
|
Stick nach |
Stick nach |
Schalter |
Taster |
Poti auf |
Wert = 254 |
|
Stick auf |
Stick auf |
3-fach Schalter auf |
- |
Poti auf |
Wert = 127 |
|
![]() Sieht die Anzeige allerdings so aus wie hier gezeigt, muss am Sender noch die "Servoeinstellung" richtig eingestellt werden:
Sieht die Anzeige allerdings so aus wie hier gezeigt, muss am Sender noch die "Servoeinstellung" richtig eingestellt werden:
Hier sehen wir, dass die Servowerte des Senders nicht von "0" bis "254" reichen, sondern nur von "3" bis "252".
Mit diesen falschen Servowerten können Fehlfunktionen auftreten. Damit dies nicht passiert, sollten am Sender für jeden Kanal die Servowege richtig eingestellt werden.
Das genaue Vorgehen und die Einstellung sind in der Anleitung des Senders beschrieben.
TIPP:
Am Sender heißt dieser Menüpunkt meist "Servoeinstellung" oder "Servo settings".
Hier kann für jeden Kanal am Sender der Servoweg verändert werden. Als Grundeinstellung ist für jeden Kanal 100%/100% eingestellt.
Warum 100%/100% ?
Für jeden Kanal, egal ob es ein Steuerknüppel, Schalter, Taster oder Poti am Sender ist, gilt der Servoweg. Dieser ist von -125 <=> 0 <=> +125.
Die ersten 100% sind also für den unteren Servoweg (von -125 bis 0) und die zweiten 100% für den oberen Servoweg (von 0 bis +125).
Um es ein wenig einfacher zu halten, wird im KopterTool der Servoweg von 0 <=> 127 <=> 254 angezeigt.
Jetzt kann man am Sender die Werte 100%/100% auswählen und langsam erhöhen. Im Display vom KopterTool sollte sich dann die Zahl über dem entsprechenden Kanal ändern.
Beide Prozentwerte sollten hierbei mit dem selben Wert erhöht werden. Ist also der untere Servoweg auf z.B. 105% erhöht, sollte auch der obere Servoweg auf 105% erhöht werden.
Step 10 - Kamerahalterung
Voraussetzung
Step9 wurde gelesen.
![]() Wer jetzt noch keine Kamerahalterung an seinem Kopter verbaut hat, kann diesen Punkt überspringen und beim nächsten "Step" weitermachen.
Wer jetzt noch keine Kamerahalterung an seinem Kopter verbaut hat, kann diesen Punkt überspringen und beim nächsten "Step" weitermachen.
Anschluss Kamerahalterung
Falls bereits eine Kamerahalterung am Kopter montiert wurde, muss diese richtig an die FlightCtrl angeschlossen sein:
Einstellung Kamerahalterung
Wurde eine Kamerahalterung am Kopter montiert, kann diese über die FlightCtrl kontrolliert und automatisch in Waage gehalten werden.
Unter dem Reiter Kamera können die Funktion hierfür eingestellt werden.
Nachdem die Gyro's kalibriert wurden (wird in einem späteren "Step" beschrieben), richtet sich die Kamerahalterung aus.
Vorher werden die Servos nicht angesteuert und haben keine Reaktion auf Befehle / Bewegung des Kopters.
Die "Servo Ansteuerung:" hat einen voreingestellten Wert von 128 für die Ausrichtung der Kamerahalterung:
Ist die Kamerahalterung nach dem Kalibrieren nicht gerade ausgerichtet, kann diese durch Ändern der Werte für Nick und Roll ausgerichtet werden.
Dazu kann der jeweilige Wert vergrößert/verkleinert werden. Nach dem Speichern des neuen Wertes mit dem Button Schreiben ändert sich die Kamerahalterung entsprechend.
Dies kann so lange wiederholt werden, bis die Kamerahalterung gerade unter dem Kopter steht.
Möchte man zusätzlich zur automatischen Ausrichtung der Kamerahalterung z.B. die Neigung der Kamera selber über ein Potentiometer am Sender verändern können, so kann bei der "Servo Ansteuerung:" auch anstelle eines festen Wertes ein Poti eingetragen werden.
Wir erinnern uns hierzu an die POTI 1-8, die jeweils einem Kanal zugeordnet sind.
In unserem Beispiel im vorherigen "Step" ist einem Potentiometer am Sender der Kanal 7 zugeteilt. Dies ist in den Kanaleinstellungen POTI 3.
Dieses POTI 3 => Kanal 7 können wir nun anstelle des festen Wertes für Nick eintragen:
Mit dieser Einstellung, kann jetzt die Kamerahalterung über das Poti am Sender in der Neigung (Nickrichtung) verändert werden.
Möchte man die Rollrichtung auch selber über ein Poti am Sender einstellen können, muss hierfür ein freier Kanal vergeben werden und dieser Kanal
über das entsprechende POTI 1-8 unter Roll eingetragen werden.
![]() Das gerade Ausrichten der Kamerahalterung wird dann über die Poti am Sender vorgenommen.
Das gerade Ausrichten der Kamerahalterung wird dann über die Poti am Sender vorgenommen.
Die Nick Kompensation braucht nicht verändert werden. Diese Einstellung regelt den Einfluss des Nickwinkels bzw. Rollwinkels auf das entsprechende Servo.
Der Servoweg für die beiden Servos ist bereits unter Servo min: und Servo max: voreingestellt.
Wer dennoch einen größeren Servoweg benötigt, kann diesen hier anpassen:
Mehr muss hier jetzt nicht eingestellt werden. Weitere Informationen zu den anderen Einstellungen können später hier eingesehen werden: MK-Parameter
Step 11 - Ausgänge
Voraussetzung
Step10 wurde gelesen.
![]() Wer jetzt noch kein ShutterCable zum Auslösen einer Kamera oder ein ExtensionPCB zum Schalten der Beleuchtung an seinem Kopter verbaut hat, kann diesen Punkt überspringen und beim nächsten "Step" weitermachen.
Wer jetzt noch kein ShutterCable zum Auslösen einer Kamera oder ein ExtensionPCB zum Schalten der Beleuchtung an seinem Kopter verbaut hat, kann diesen Punkt überspringen und beim nächsten "Step" weitermachen.
ExtensionPCB oder ShutterCable
Wurde bereits ein ExtensionPCB zur Steuerung der Beleuchtung oder ein ShutterCable zum Auslösen einer Kamera am Kopter montiert,
sollte der Anschluss in etwa so aussehen:
ShutterCable an Ausgang 1 oder 2 |
||
Einstellung Ausgänge
Die FlightCtrl besitzt zwei Schaltausgänge. Diese Schaltausgänge können unabhängig voneinander geschaltet und eingestellt werden.
Hiermit kann man z.B. die LEDs blinken lassen oder ein-/ ausschalten. Oder man nutzt einen Ausgang um eine Kamera auszulösen.
Die beiden Schaltausgänge findet man an der oberen Stiftleiste von SV2 der FlightCtrl:
Geschaltet wird hier ein Massepotential!
ACHTUNG
Die Beleuchtung sollte nicht direkt an diesen Ausgängen angeschlossen werden. Die Transistoren auf der FlightCtrl können hierbei beschädigt werden!
Zum Schalten der Beleuchtung sollte man z.B. das Extension-PCB nutzen. Hierüber kann die Beleuchtung (auch mit mehr Leistung) angeschlossen werden.
Zum Auslösen einer Kamera kann neben dem Extension-PCB auch das ShutterCable genutzt werden.
Um an einem Ausgang z.B. ein Blinkmuster einzustellen, kann man durch Auswählen der 8 Kästchen in der Bitmaske verschiedene Blinkmuster einstellen.
Die Geschwindigkeit, in der die Blinkfolge ausgegeben wird, kann dann durch Eingeben einer Zahl unter Timing eingestellt werden:
Beispiel Ausgang 1 (OUT1)
Möchte man über einen Ausgang z.B. eine Kamera fernauslösen (z.B. mit dem ShutterCable) kann dies auch hierüber eingestellt werden.
Hierbei sollte nur das erste Kästchen in der Bitmaske aktiviert werden. Unter Timing wird dann der Kanal (POTI) des Tasters am Sender eingestellt:
Beispiel Ausgang 1 (OUT1) Poti 8 => Kanal 12
Wurde ein Ausgang zum Auslösen der Kamera eingestellt, sollte man die Unterspannungswarnung für diesen Ausgang ausschalten.
Ansonsten würde bei einem leeren Lipo und der dann folgenden Akkuwarnung die Kamera laufend ausgelöst:
Beispiel Ausgang 1 (OUT1) = aus
Sobald man dann diese Einstellung wieder mit dem Button in die FlightCtrl speichert, beginnen die LEDs zu blinken oder man kann die Kamera auslösen.
(Bei einer angeschlossenen LED-Beleuchtung blinken die LEDs dann bei der Unterspannungswarnung.)
INFO
Man kann auch einen Schalter/Kanal am Sender zum Schalten der LEDs nutzen.
Unabhängig von einem eingestellten Blinkmuster, schaltet man die LEDs mit dem Schalter dauerhaft ein oder aus.
Sollte sich mit einem Schalter/Taster am Sender entweder
- die Beleuchtung nicht ausschalten lassen
oder
- die Auslösefunktion mit dem ShutterCable nicht funktionieren
so kann der Servoweg am Sender nicht richtig eingestellt sein! Dies wurde in dem vorherigen Step Kanäle prüfen erklärt.
Nach diesen Einstellungen kann das Einstellungsfenster geschlossen werden. Hierzu genügt ein "Klick" auf
Wir befinden uns nun wieder im Hauptfenster vom KopterTool.
Step 12 - Kalibrierung
Voraussetzung
Step11 wurde gelesen.
Kalibrierung
Nachdem nun in den vorherigen "Step's" die richtige Funktion des Senders überprüft und (wenn nötig) der richtige Mixer eingestellt wurde,
kann mit der Kalibrierung begonnen werden.
Kalibrierung ACC
Zuerst wird die Kalibrierung des ACC vorgenommen. Dies muss nur einmal durchgeführt werden.
(Nur im Fehlerfall oder nach Einspielen einer neuen Software sollte dies wieder neu durchgeführt werden.)
1. Der Kopter sollte gerade stehen.
(Eine Schräglage beeinflusst die Kalibrierung und führt zu Fehlern beim Starten oder im Flugverhalten.)
Eine Dosenlibelle kann helfen, den Kopter gerade auszurichten: Link
2. Über den Sender wird nun der ACC kalibriert.
Hierfür werden die Steuerknüppel |
An einem Sender im MODE 2 sieht das so aus: |
Gas oben + Gier rechts |
3. Der Kopter bestätigt die ACC Kalibrierung mit Pieptönen.
Je nachdem, in welchem der 5 Setting's man sich befindet, gibt der Kopter diese Anzahl als Bestätigungston wieder.
Beispiel: Wir befinden uns im Setting 3 (Easy). Der Kopter "piept" als Bestätigung 3x.
Fertig
Kalibrierung Gyro's
Vor dem ersten Start oder nach Wechsel des Lipos muss eine Kalibrierung der Gyro's durchgeführt werden.
Wird dies nicht gemacht, gibt der Kopter beim Versuch die Motoren zu starten eine Fehlermeldung aus und "piept".
INFO: Die Servoausgänge der FlightCtrl sind erst über den Sender (sofern eingestellt) nutzbar, Nachdem die Gyros kalibriert wurden. Vorher nicht.
1. Der Kopter sollte dabei auf dem Boden stehen und darf sich nicht bewegen (WICHTIG!!!).
Wenn der Kopter nicht absolut still steht, werden die Sensorwerte im Flug falsch verarbeitet und der Kopter kann im GPS-Flug oder bei aktiviertem CareFree zu kreiseln beginnen oder anderweitig vom geplanten Flug abweichen. (--> in so einem Fall GPS und CF deaktivieren und manuell landen)
(Der Kopter kann dabei gerade aber auch an einem Hang in Schräglage stehen. Für das gerade Fliegen hilft dem Kopter der richtig kalibrierte ACC.)
2. Über den Sender werden nun die Gyros kalibriert.
Hierfür werden die Steuerknüppel |
An einem Sender im MODE 2 sieht das so aus: |
Gas oben + Gier links |
3. Der Kopter bestätigt die Gyro Kalibrierung mit Pieptönen.
Je nachdem, in welchem der 5 Setting's man sich befindet, gibt der Kopter diese Anzahl als Bestätigungston wieder.
Beispiel: Wir befinden uns im Setting 3 (Easy). Der Kopter "piept" als Bestätigung 3x.
Fertig
Kalibrierung Kompass
Ist an dem Kopter bereits das GPS-System installiert (NaviCtrl, Kompass, MKGPS) muss eine Kalibrierung des Kompass durchgeführt werden.
Solange dies nicht geschehen ist, wird im bei der NaviCtrl im virtuellen Display "error6" angezeigt.
(Wird der Kompass nicht kalibriert, kann der Kopter später nicht gestartet werden und er "Piept" beim Startversuch.)
Von einem richtig kalibrierten Kompass hängt die Funktion der GPS-Funktionen wie z.B. "PositionHold" ab.
1. Den Kopter vom MK-USB trennen.
Um den Kompass richtig kalibrieren zu können, muss man sich mit ihm nach draußen begeben.
 Um keinen störenden magnetischen Einflüssen ausgesetzt zu sein, sollte man die Kalibrierung nicht zu dicht am Haus oder in der Nähe von Strommasten durchführen.
Um keinen störenden magnetischen Einflüssen ausgesetzt zu sein, sollte man die Kalibrierung nicht zu dicht am Haus oder in der Nähe von Strommasten durchführen.
2. Über den Sender wird nun der Kompass kalibriert.
Die LEDs vor dem Kalibrieren:
NaviCtrl V2.0 =>
grüne und rote LED an.
NaviCtrl V1.1 mit MK3Mag =>
NaviCtrl V1.1 = grüne und rote LED an, MK3Mag = grüne LED blinkt.
Die Kalibrierung erfolgt in mehreren Schritten:
Step |
Funktion |
Beispielansicht / Funktion |
Step 1 |
Nick nach unten |
An einem Sender im MODE 2 sieht das so aus: |
Step 2 |
Nick 1x nach unten ziehen |
|
Kalibrieren der X-Achse (Nick-Achse) |
Den Kopter mit der Front |
|
Kalibrieren der Y-Achse (Roll-Achse) |
Den Kopter um 90° drehen. |
|
Step 3 |
Nick 1x nach unten ziehen |
|
Step 4 |
Nick 1x nach unten ziehen |
|
Kalibrieren der Z-Achse |
INFO: Hierbei ist es egal, ob der Kopter mit der X oder Y-Achse nach Süden (Norden) zeigt. |
|
Step 5 |
Nick 1x nach unten ziehen |
3. Nachdem der Kopter nach der erfolgreichen Kalibrierung 2x "gepiept" hat, ist die Kalibrierung abgeschlossen.
Wenn alles OK ist, erlischt auf der NaviCtrl V2.0 mit integriertem Kompass nach wenigen Sekunden die rote LED.
Nutzt man eine NaviCtrl V1.1 mit MK3Mag, leuchtet die LED auf dem MK3Mag dauerhaft.
Fertig
Nach der Kompass-Kalibrierung kann der Kopter wieder an das MK-USB angeschlossen werden.
Zwischencheck
Nach diesen Einstellungen:
- Einstellen des richtigen Mixers (wenn nötig)
- Kalibrierung ACC
- Kalibrierung Gyro's
- Kalibrierung Kompass (wenn das GPS-System montiert wurde)
... sollten jetzt im KopterTool alle Button grün sein:
Nur FlightCtrl am Kopter |
FlightCtrl mit GPS-System am Kopter |
Step 13 - Motor, Propeller und Gyro Check
Voraussetzung
Step12 wurde gelesen.
Letzter Check
Jetzt sollte noch die Funktion der FlightCtrl und die der Motoren überprüft werden.
Falls noch nicht gemacht, können jetzt für den Motortest die Propeller entfernt werden.
So kann gefahrlos die Drehrichtung und die Funktion der Motoren überprüft werden, ohne dass der Kopter abhebt.
Motortest
Dazu wird nun unter dem virtuellen Display der Reiter "Motortest" geöffnet.
Die Vorgehensweise ist dann wie folgt:
"Motortest aktiv" aktivieren.
"Adresse" = Motor zum Testen auswählen.
Schieberegler langsam mit der Maus heraufschieben.
Dies kann nun für jeden Motor durchgeführt werden.
Tipp:
Sollte ein Motor in die falsche Richtung drehen, genügt es, zwei der drei Motorleitungen am BL-Ctrl zu tauschen.
Propellermontage
Auf dem Kopter werden links und rechts drehende Propeller genutzt. Diese müssen richtig montiert werden.
Die Propeller mit ihren Drehrichtungen sehen so aus:
Nach dieser Beschreibung können jetzt die Propeller wieder montiert werden.
Info
Woher kommt die Bezeichnung "links drehender Propeller"?
In einem Flugzeug sitzt man in der Regel hinter dem Propeller und schaut auf dessen Rückseite. Dieser dreht sich dann von hinten gesehen links herum. Also entgegen dem Uhrzeigersinn
Dieser Propeller wird daher als "links drehender Propeller" bezeichnet. Diese Drehrichtungsbezeichnung wird für alle gängigen Propeller genutzt.
Wir sehen die Drehrichtung der Propeller auf unserem Kopter von oben. Schauen also auf die Oberseite des Propeller.
Ein linksdrehender Propeller dreht sich von oben betrachtet im Uhrzeigersinn.
Ein rechtsdrehender Propeller dreht sich von oben betrachtet entgegen dem Uhrzeigersinn.
Funktion der Gyro's
Damit der Kopter gerade fliegen kann, sind auf der FlightCtrl Gyro's für alle drei Richtungen (X,Y,Z) verbaut.
Die Funktion kann mit dem Scope im KopterTool geprüft werden.
Dazu sollte man:
FlightCtrl auswählen
Analogdaten auswählen (anklicken) => WinkelNick, WinkelRoll, AccNick, AccRoll, GyroGier
Taste START klicken (ändert sich dann in "PAUSE")
Den Kopter in Nick, Roll und Gier Richtung bewegen.
Das Scope sollte dann so aussehen:
Step 14 - Steuerbefehle
Voraussetzung
Step13 wurde gelesen.
Vor dem ersten Start
Jetzt ist alles am Kopter für einen ersten Flug vorbereitet.
Zum STARTEN und STOPPEN der Motoren gibt es, wie zum Kalibrieren auch, bestimmte Steuerknüppelstellungen.
Hier die drei wichtigsten Befehle:
Beispielansicht Sender im Mode 2 |
||
Funktion => |
Kalibrieren der Gyros |
|
Beschreibung der |
Gas oben / Gier links / Nick mitte / Roll mitte |
|
Funktion => |
Starten der Motoren |
|
Beschreibung der |
Gas unten / Gier rechts / Nick unten / Roll rechts |
Funktion => |
Stoppen der Motoren |
|
Beschreibung der |
Gas unten / Gier links / Nick unten / Roll links |
![]() Wir wünschen nun viel Spaß und Erfolg bei den ersten Flugversuchen.
Wir wünschen nun viel Spaß und Erfolg bei den ersten Flugversuchen.
PS: Bei Sonne nicht die Sonnenbrille vergessen ![]()
Tip
Die Steuerknüppelstellungen für sämtliche Funktionen und mit den Ansichten für Mode 1-4 findet man hier: StickSetup
Mehr Informationen zum KopterTool findet man hier: KopterTool
Was man in den Einstellungen noch einstellen kann, findet man hier: MK-Parameter
Wichtig
Für die ersten Flugversuche sollte man sich ein freies Feld mit viel Platz in alle Richtungen suchen.
Obwohl der Kopter recht einfach zu fliegen ist, erfordert es einiges an Übung und Routine, diesen auch richtig zu beherrschen.
Für den Anfang sollte man sich vielleicht auf das Üben von Starts, Landungen und Schweben in nicht zu großer Höhe an einer Stelle beschränken.
Wird man dann etwas sicherer, kann der Flugradius in der Höhe und Weite langsam erhöht werden.