|
Inhaltsverzeichnis
OSD
Das integrierte OSD dient der Anzeige von Telemetriedaten und der programmierung von Wegpunkten an Hand von Karten (z.B. aus Google Earth). Der GPS-Aktionsradius ist per Parameter einstellbar (bis max. ca. 250m umd die Startpostion) ![]() NaviCtrl, MK3Mag und MKGPS sind für Waypoints natürlich Voraussetzung!
NaviCtrl, MK3Mag und MKGPS sind für Waypoints natürlich Voraussetzung!
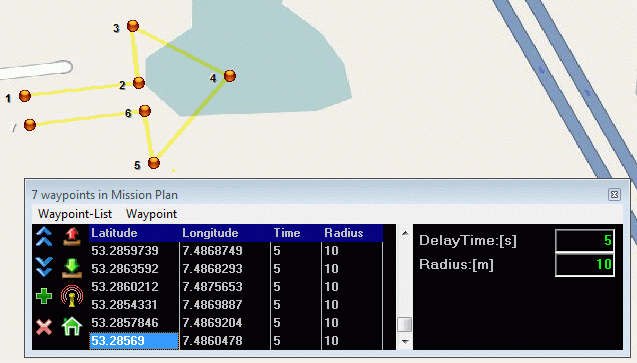
Man kann Waypoints hinzufügen (manuell oder per Maus), in der Grafik verschieben, löschen oder die Reihenfolge ändern.
Erst erstellt man eine WP-Liste auf dem PC und muss dann diese zum MikroKopter übertragen. Der GPS-Schalter sollte dabei auf ComingHome stehen.
Die Bedienung sollte selbsterklärend sein.
(Englisches Video)
Hier ein paar Hinweise:
- Hinzufügen von Waypoints:
- Editor im Menü öffnen
- Linksklick zum Platzieren des roten Markers in der Map
- auf '+' im WP-Editor klicken
oder schneller:
- einfach mit Rechtsklick in der Map neue WPs hinzufügen
Hinweis: Beim Einfügen werden immer der Radius und die DelayTime im WP-Editor genommen.
- Man kann WPs manuell ändern, mit der Maus in die Tabellenzelle klicken und 'F2' drücken (Eingabe mit ENTER beenden)
- Gesetzte WPs (orange) kann man mit der Maus (Linksklick) später auch noch verschieben oder mit dem WP-Editor die Reihenfolge ändern.
- Der aktuelle WP aus dem Editor wird in der Map markiert.
- Die Listen kann man in eine Datei speichern/laden.
Noch mehr Infos sind hier zu finden: GeoTag, Wegpunkte
Löschen der Waypoints mit dem Sender
Das Löschen der Waypointliste ist jetzt auch mit dem Sender möglich. Ein Schalten von CH -> FREE -> CH löscht die Liste und der MK kommt zur Homeposition zurück
Weitere OSD-Ausgabe im MK-Tool
- es gibt ein paar Detailänderung in der Anzeige.
- der aktuelle Gaswert (Thrust) und der Setpoint der Höhenregelung hinzugefügt.
- je einen Kompass für Richtung mit Entfernung zum nächsten Waypoint (türkis) und Richtung zur Homeposition (grün):
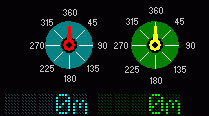
- automatisch Umschaltung der Spannungsanzeige bei 3s bzw. 4s
- akustisches Signal bei Erreichen von Waypoints
- akustisches Signal bei Unterspannung
Karte und GPS-Daten importieren
GeoMapTool (map.x2g.de)
Die einfachste Möglichkeit zum Exportieren der Map ist das Tool von Alex Demeo:
Open Street Map
Hier geht es zu OpenStreetMap
- Bereich auswählen
- JPG zum Exportieren auswählen
- Exportieren
- im Koptertool (OSD) die Grafik laden
- Koordinaten übertragen
Das Ganze geht grundsätzlich mit beliebigen Bildquellen bzw. Kartendatenmaterial. Man muss dafür nur die exakten GPS-Koordinaten der Eckpunkte kennen.
Und wichtig: Norden muss genau oben sein.
hier z.B. die Karte mit Koordinaten von Rheinbach
Google Earth
Du nimmst Google Earth (nicht Google Maps) und zoomst bis zu deinem Flugplatz rein. Die Seitenleiste wird ausgeblendet (damit die Karte später mit dem richtigen Seitenverhältnis importiert werden kann). Wenn du denkst, du hast das ganze Areal im Bild, dann kannst du mit ALT+c das Bild in die Zwischenablage legen, alternativ geht auch Menü 'Bearbeiten' -> 'Bild kopieren'. Mit einem Grafikprogramm kannst du dann das Bild auf Platte speichern. Nun brauchst du noch die GPS-Koordinaten der vier Eckpunkte. Zu beachten ist, dass in Google Earth unter >Tools >Optionen im Reiter "3D-Ansicht" bei "Breite/Länge anzeigen" "Dezimalgrad" eingestellt ist, sonst stimmen die Koordinaten vom GPS nicht mit denen der Karte überein! Wenn du bei Google Earth mit der Maus über das Bild fährst, werden im Bild unten die jeweiligen Koordinaten angezeigt (die "Hand" muss aber noch im Bild bleiben, damit die richtigen Koordinaten angezeigt werden). Also alle vier Eckpunkte abfahren und die Koordinaten aufschreiben (brauchst nur Breite und Länge). Nun startest du das Koptertool und das OSD. Jetzt unter dem Menü 'File' -> 'Load Picture...' das abgespeicherte Bild reinladen. Jetzt unter dem Menü 'File' -> 'GeoTag...' die Koordinaten eingeben, die du aufgeschrieben hast:
- oben : die Breite der oberen Ecken
- links : die Länge der linken Ecken
- rechts: die Länge der rechten Ecken
- unten : die Breite der unteren Ecken
Nun kannst du unter 'Save to File' die Koordinaten zusammen mit dem Bild abspeichern. Die Karte kann nun zum GPS-Flug benutzt werden.
 Copyright der Bildquellen beachten!
Copyright der Bildquellen beachten!

 Page in
Page in