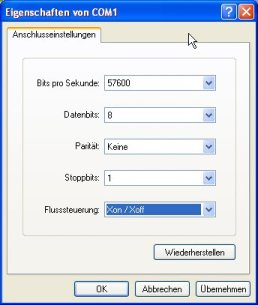MK-USB |
Inhaltsverzeichnis
Généralités
Shoplink : MK-USB
Le MK-USB est une interface USB pour la programmation et le paramétrage du MikroKopter!.
L'insertion d'un cavalier sur les broches prévues (JP1) peut être nécessaire pour l'alimentation de petit circuits individuels qui n'ont besoin que du 5V).
Tip
Attention Pour la programmation et le paramétrage du MikroKopter débranchez le cavalier, le MK sera alimenté par sa batterie (ou une alimentation satisfaisante)
Pour que les circuits vierges (FlightCtrl, NaviCtrl, MK3Mag ,...) puissent être mis à jour, un Boot Loader est absolument requis (toutes les cartes pré-assemblées par MK-SHOP en sont déjà munies).
![]() Cet adaptateur ne permet pas de flasher un bootloader via l'ISP - ce qui n'est pas indispensable pour les cartes pré-assemblées par MK-SHOP le BootLoader étant pré-installé.
Cet adaptateur ne permet pas de flasher un bootloader via l'ISP - ce qui n'est pas indispensable pour les cartes pré-assemblées par MK-SHOP le BootLoader étant pré-installé.
Connexions
Tout d'abord il y a bien sûr la prise mini-USB, qui conduit au PC via un câble USB. La connexion X2 à l'autre extrémité (largeur) est utilisée pour la connexion à la FlightCtrl et la NaviCtrl et est appelé SIO. La connexion X3 sur le côté le plus long permet de communiquer avec le Module compas MK3Mag ou BLCtrl (y compris la configuration et la sélection des capteur EPI-S ) et autres.
X1 -> USB
X2 -> Connexion à FlightCtrl ou NaviCtrl
X3 - connecter> pour MK3Mag ou BLCtrl (y compris la configuration et la sélection des capteurs EPI-S)
Jumper
If the Jumper on the MK-USB is closed, you power up the connected board with a 5V supply voltage.
This can be helpfully if you connect a board directly to the MK-USB. The 5V voltage is tapped from the USB port of the used PC / Laptop.
But normally you should have the jumper open and use a power supply with the connected board or (if connected with the copter) a Lipo.
Assemblage
The MK-USB is soldered "ready for use". Only if you will e.g. connect a BL-Ctrl or (for older models) a MK3Mag directly, an additional connection is required. This extra 10-pin male connector you have to solder to the side port.
Il faut tout d'abord finir l'assemblage du MKUSB avec les brochages fournis (2 connecteurs 10 broches et cavalier). Les plots à souder pour chaque connecteur à 2x5 broches sont étiquetés (pour BL-Ctrl ou FC/NaviCtrl. Etc.)
Il devrait ressembler à ceci:
Important: Aux deux extrémités de la connexion (par exemple MKUSB et FlightCtrl) la nappe 10 brins doit être orientée de façon à ce que les broches repérées (N°1) soient reliées l'une à l'autre.
Si à la place des réglettes nues vous utilisez des deux cotés (FC/NC p.e.) des connecteurs, pour un peu plus de poids vous éviterez toute inversion de connexion, en supposant que le câble soit monté correctement.
Noter le repère sur les connecteurs: une petite flèche qui indique l'emplacement de Pin1, conventionnellement nous y ferons correspondre le brin rouge de la nappe.
Ce qu'il ne faut pas faire
Il n'y a pas de contact avec la pastille de cuivre:
(Vu d'en haut il est difficile de se rendre compte que les broches ne sont pas soudées)
Conecté à la FlightCtrl
Conecté à la Navicontrol
Conecté à l'adaptateur Bluetooth
Installation du driver
Ensuite, installez le driver pour un port COM virtuel.
Windows
Driver
Voici un lien pour Windows (XP, Vista):
Le dernier driver"FTDI" (2011-04-12) est sur cette page et le •zip pour Windows est en lien direct ICI à jour au 12 AVR 2011 !
Décompressez le fichier zip et il faudra spécifier à Windows dans quel "directory" chercher le driver demandé.
Connect
Ensuite, MK-USB & au port USB de l'ordinateur peuvent communiquer.
Après une courte période, un port USB Serial Port (COMx) apparaitra dans le Gestionnaire de périphériques Windows.
Trouver un port COM disponible
Le numéro de port COM réel varie d'un système à l'autre. En général, windows choisit le port COM libre suivant.
On peut surveiller le numéro de port via le Panneau de configuration:
Changer de N° de port COM
Faites un clic droit sur le port COM de MK-USB -> Propriétés:
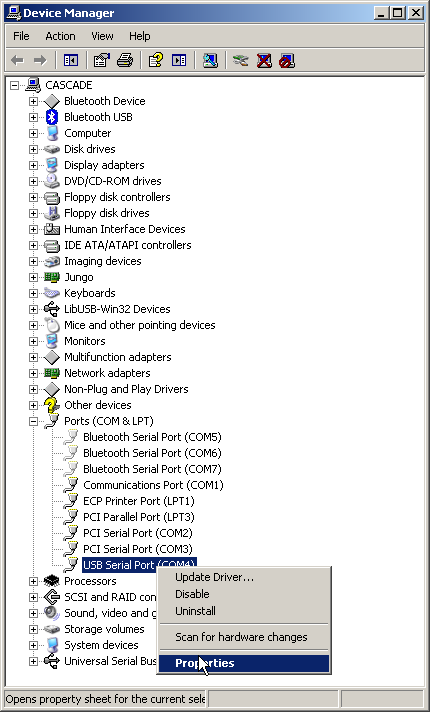
Dans les Paramètres de connexion ", cliquez sur Avancé pour aller:

Libre choix du port:
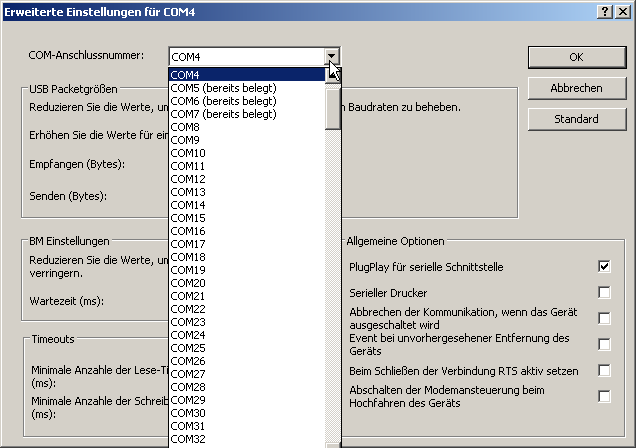
(Si le numéro de port est occupé, vous pouvez bien sûr le modifier, et également utilisé le numéro)
Conserver sont N° de port libre
Soit de façon permanente, par une nouvelle variable d'environnement pour l'utilisateur actuel, par
http://www.mikrokopter.de/ucwiki/MK-USB?action=AttachFile&do=get&target=hiddendev.reg
téléchargement en double-confirmant avec OK à quelques reprises, puis vous avez dans le Gestionnaire de périphériques le point:
MK-USB-hiddendevices.png
ou temporairement
Démarrer -> Exécuter -> cmd puis
devmgr_show_nonpresent_devices jeu = 1
et
Démarrer devmgmt.msc
puis Affichage -> Afficher les périphériques cachés
Là, vous verrez aussi les ports qui ne sont actuellement pas connecté au système que l'on peut supprimer, modifier, déplacer, pp etc. où Arrêtez ce que bon vous semble.
Lancer MK-Tool
Une fois ouvert, basculer MK-TOOL vers Mise à jour firmware & Terminal et choisir le "port COM" approprié (en bas à gauche).
Debug ... permet de revenir à la fenêtre principale. Maintenant, la LED rouge clignote (MK-outil envoie des données). Si le MK est connecté, la LED verte clignote également (échange de données bi-directonel).
(I) Vous devez éviter de déconnecter le câble durant l'activité du MK-USBest. Cela conduit à une série de messages d'erreur quand Windows supprime immédiatement le com-port virtuelle dans le système. Alors la cloture de MK-TOOL, puis retirer le câble USB ...
Linux
Sous Linux, l'USB FTDI prendre pilote de port série unique, qui est dans le noyau actuel. Le module est appelée et l'icône ftdi_sio.ko USB_SERIAL_FTDI_SIO. L'adaptateur MK-USB devrait être disponible sous/dev/ttyUSBX. La sortie suivante doit alors fournir dmesg:
Ftdi_sio 2-2:1.0: FTDI USB Serial Device converter détecté <<BR> conducteurs>/usb/ftdi_sio.c série: Détecté FT232RL |
Lien vers les systèmes d'exploitation alternatifs: http://www.ftdichip.com/Drivers/VCP.htm
Mac OS
Dans Mac OS X (testé avec 10.5.5) et installer le dernier pilote FTDI. Avec le "système-profileur" ou un || Ls-l/dev/tty .* ||
dans une fenêtre de terminal, vous pouvez voir si le MK-USB a été détecté.
La sortie dans la fenêtre du terminal devrait contenir une ligne dans le répertoire/dev/include tty.usbserial-XYZ, où XYZ représente un cryptique lettres et des chiffres. Il ressemble à ceci:
CRW-rw-rw-1 root roue 18, 8 Novembre 18h05 1/dev/tty.usbserial-A7006vgP |
Lien vers les systèmes d'exploitation alternatifs: http://www.ftdichip.com/Drivers/VCP.htm
correspondant au/ dev/xyz-tty.usbserial Il y a un/dev/xyz-cu.usbserial qui devrait être utilisés par exemple pour la "qmK Ground Station": explications: Les périphériques "TTY" sont conçus pour les connexions entrantes, tandis que les périphériques "CU" (Calling Unix) sont pour les connexions sortantes. Si un Périférique "TTY" est ouvert, en attente d'un retour de DDC (handshake), alors que le MK-USB ne support pas le handshake, il va l'attendre indéfiniment.
Echo-test du MK-USB sur Windows XP
Pin 1 et 9 du pont.
La numérotation des broches est la suivante:
La broche 1 est marquée par un «1» sur la carte. En face d'elle se trouve la broche n° 2. A coté de la broche 1 se trouve la broche 3, qui fait face à la broche 4, etc Si vous regardez les broches (sur la carte), cela ressemble à ceci:
9 |
7 |
5 |
3 |
1 |
10 |
8 |
6 |
4 |
2 |
(NdT: impossible d'interpréter la suite correctement, désolé) Man verbindet also auf der Oberseite die beiden äußersten Pins am 10-poligen Stecker, der mit SIO/FC/NC beschriftet ist. Die Stromversorgung des MK-USB erfolgt über den USB-Anschluss des PC.
Im Hyperterminal sollte man ein Echo seiner Tastatureingaben sehen. Sind Pin 1 und 9 unterbrochen, gibt es kein Echo. Beim Echotest sollte bei jedem im Hyperterminal eingetippten Buchstaben die rote und die grüne LED kurz leuchten. Verbindet man Pin 1 und 9 nicht, leuchtet nur die rote LED kurz. Windows Vista hat übrigens keine Applikation namens Hyperterminal, für einen Test unter Vista kann man das Open Source TelNet Client Programm Putty verwenden http://www.putty.org/
Einstellungen in HyperTerminal:
|
|
|
Im Verbindungsdialog wird die entsprechende Schnittstelle ausgewählt. |
Die obigen Einstellungen für die Schnittstelle funktionieren auf jeden Fall. |
Bewährte Einstellungen für die Terminalemulation. |
|
|
|
Im Dialog "ASCII-Konfiguration" sollte der Haken bei "Eingegebene Zeichen lokal ausgeben" gesetzt sein, damit durch das doppelte Erscheinen der eingetippten Zeichen die Funktion des MK-USB eindeutig klar ist. |
|
|
So sollte das Terminalfenster aussehen, wenn Pin 1 und 9 verbunden sind (ohne Brücke bzw. wenn der MK-USB nicht richtig funktioniert, gibt es kein Echo, d.h. keine doppelten Zeichen).

Impressum: Traduction française: MK-FR•info